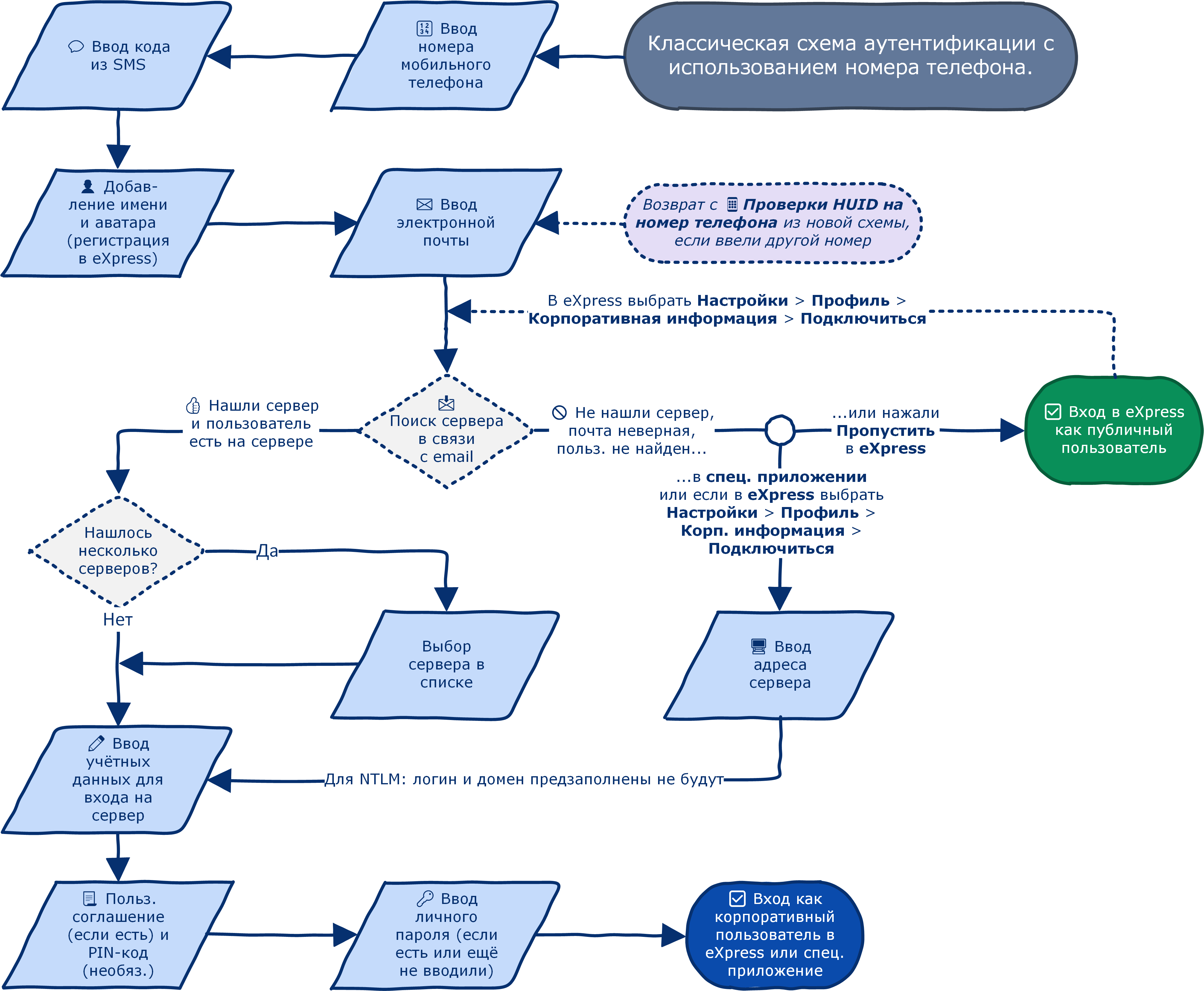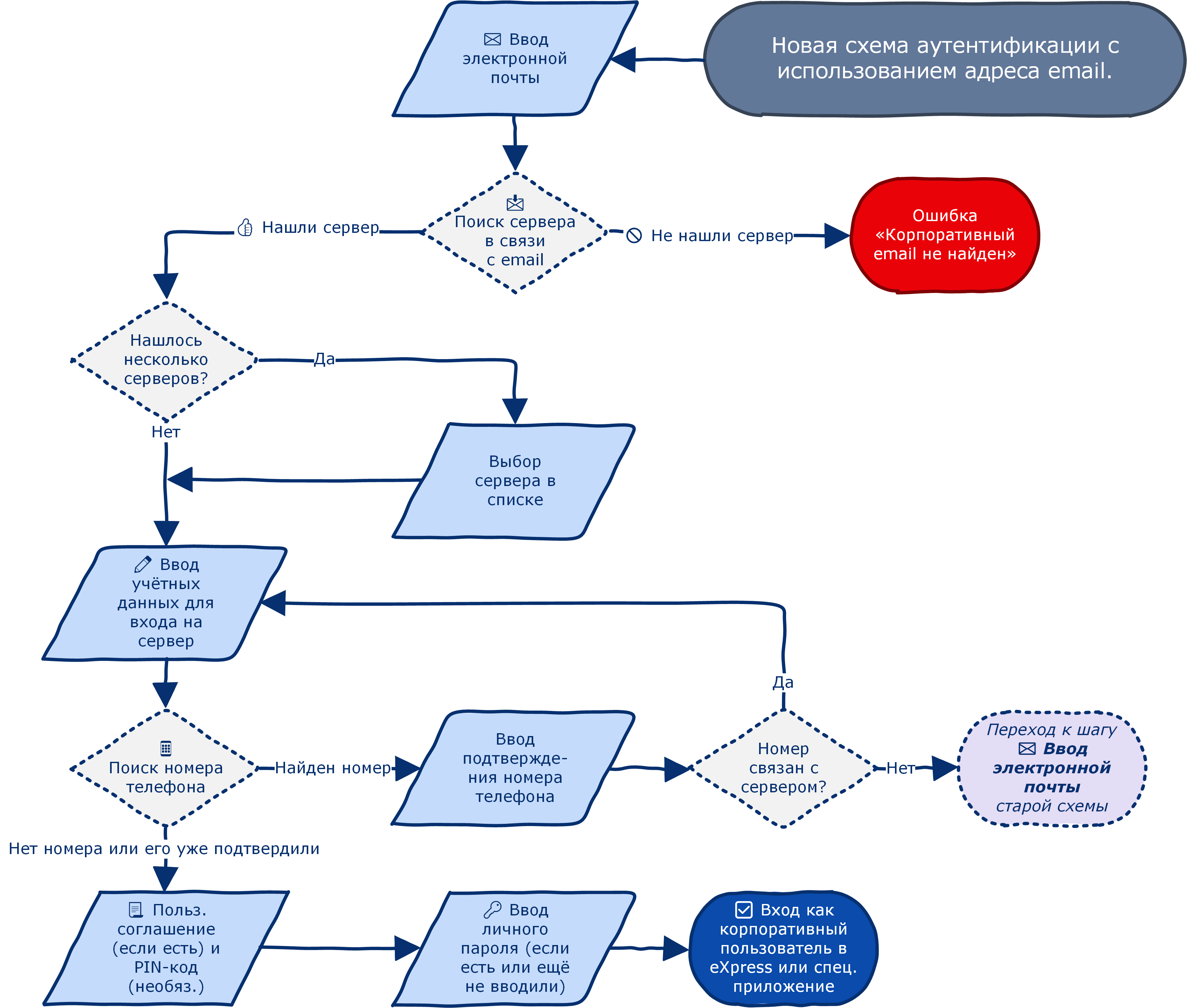Справочный центр eXpress
Собрали ответы на все самые популярные вопросы, чтобы вам было легко и удобно пользоваться eXpress. Также вам может помочь наша База знаний. Если вы не найдете ответ на свой вопрос, свяжитесь с нашей службой поддержки.
- Справка и поддержка
- Что такое eXpress и список терминов
- Требования, установка и удаление
- Регистрация и вход в приложение
- Профиль пользователя
- Чаты, каналы и обсуждения
- Контакты
- Теги и вкладки чатов
- Файлы
- Звонки и конференции
- Уведомления и метки приложения
- Восстановление фоновой работы приложения на Android
- Боты и Smart Apps
- Инженерное меню и логи
- Очистка кэша приложения
- Панель администратора
- Поддержка администраторов
- Политика поддержки изменений в БД
- Документация
- Политика конфиденциальности
- Условия лицензирования
- Документация для администратора
- Очистка кэша мобильного приложения на Android
- Обзор панели администратора
- Очистка кэша мобильного приложения на iOS и iPadOS
- Как начать работать в приложении
- Пользователи
- Обновления продукта
- Блокировка фоновой работы приложения на Android
- Обзор звонков и конференций
- Работа с файлами
- Отображение контактов и их свойства
- Классификация чатов и их свойства
- Идентификация пользователей по HUID
- Инженерное меню eXpress
- Работа уведомлений и меток на значке приложения
- Добро пожаловать!
- Назначение приложения eXpress
- Что такое чат-боты и Smart Apps
- Распространение приложения, обновление и доступы
- Очистка кэша веб-приложения
- Серверная часть уведомлений
- Федерация eXpress
- Очистка кэша десктоп-приложения
- Приложение eXpress для Android
- Уведомления и метки приложения на Android
- Приложение eXpress для iOS и iPadOS
- Номер телефона
- Коллекция готовых ботов и SmartApp
- Чаты
- Google (стандартные настройки)
- Очистка кэша приложения удалённо администратором
- Работа со звонками
- Поиск контактов
- История и сквозное шифрование
- Личный аккаунт (RTS/ETS)
- Предназначение тегов
- Логи eXpress для Android
- Уведомления и метки приложения на iOS
- Приложение eXpress для Windows
- Очистка кэша Smart App
- Приложение eXpress для Mac OS
- Приложение eXpress для Linux
- Корпоративная почта
- Открытые чаты
- Samsung
- Работа с конференциями
- Работа с чатами и каналами
- Корпоративная учётная запись (CTS/ECTS)
- Логи eXpress для iOS / iPadOS
- Ошибки, связанные с контактами
Документация для администратора
Документация по разработке ботов доступна в разделе «Чат-боты и Smart Apps» справочного центра.
Очистка кэша мобильного приложения на Android
Есть три варианта очистки/перезагрузки кэша мобильного приложения на Android:
- Без выхода из сессии через инженерное меню: в приложении выберите Настройки > О программе > много раз нажмите на логотип приложения, пока не откроется инженерное меню > вкладка DATA > нажмите CLEAR DATABASE. Эта кнопка удаляет, а затем заново загружает с сервера чаты и контакты.
- Очистка кэшированных медиа через инженерное меню: в приложении выберите Настройки > О программе > много раз нажмите на логотип приложения, пока не откроется инженерное меню > вкладка DATA > нажмите CLEAR FILES. Эта кнопка удаляет загруженные в кэш файлы, что поможет сэкономить место на устройстве.
- Полная очистка (с выходом из сессии): закройте приложение, на устройстве откройте Настройки > Приложения > найдите приложение > Хранилище > Очистить хранилище. Действует как переустановка приложения: очищаются кэш и остальные данные, происходит выход из сессии — потребуется повторно войти в приложение.
Очистка кэша Smart App на Android 
Если с каким-либо из Smart App возникла проблема, может понадобиться его очистка кэша. Для этого откройте Настройки > Кэш SmartApps > очистите кэш конкретного Smart App или кэш всех Smart App сразу кнопкой Очистить всё.
Обзор панели администратора
Далее приведено краткое описание каждого раздела панели администратора. Разделы настроек на RTS/ETS и на CTS и ECTS различаются, поскольку серверы имеют разное назначение. Подробное описание всех функций панели администратора см. в руководстве по эксплуатации для администратора.
Авторизация администратора 
По умолчанию адрес панели администратора имеет вид: https://FQDN_сервера/admin/session. Доступ может осуществляться через VPN. Если вы являетесь системным администратором или сотрудником поддержки в своей организации, то адрес, доступы и учётные данные для входа и полномочия управления уточняйте в вашей организации.
Язык панели администратора 
Язык интерфейса панели администратора определяется настройками браузера. Поддерживается два языка: русский и английский (по умолчанию). Чтобы поменять язык, в настройках браузера сделайте желаемый язык веб-страниц приоритетным.
Можно поменять язык панели администратора через браузерную консоль:
- Откройте страницу панели администратора.
- Откройте консоль браузера нажатием (Fn +) F12.
- На вкладке Application выберите Cookies > выберите адрес сервера > справа найдите значение _admin_locale.
- Для русского языка поменяйте значение на
ru, для английского — наen. - Обновите страницу с панелью администратора, чтобы поменялся язык.
Очистка кэша мобильного приложения на iOS и iPadOS
Для очистки кэша необходимо переустановить мобильное приложение: Настройки > Основные > Хранилище > приложение > Удалить приложение. После удаления заново скачайте и установите приложение через App Store.
Как начать работать в приложении
В ходе регистрации создаются новые учётные данные и происходит первый вход в приложение. В этот момент создаются личные ключи, которыми будет шифроваться вся ваша переписка (позже эти ключи можно защитить дополнительным паролем).
После регистрации входить в приложение можно на неограниченном количестве компьютеров и мобильных устройств.
Регистрацию и вход в приложение можно выполнить разными способами — на начальном экране вы увидите четыре кнопки (с версии 3.16):
- 🏁 QR-код. Если вы уже вошли в приложение на другом устройстве, то вы можете быстро войти в приложение на текущем устройстве, используя QR-код.
- 📞 Номер телефона. Если регистрироваться в eXpress по номеру телефона, можно общаться в приложении как публичный пользователь. При этом часть функций будет ограничена (например, вы не сможете создавать конференции), но в любой момент можно расширить учетную запись до корпоративной. Если используется специальное приложение, не eXpress, вход в корпоративную учетную запись пропустить нельзя. Повторно и на других устройствах входить можно с использованием номера телефона или по QR-коду.
Регистрация по номеру телефона даёт дополнительный фактор защиты аккаунта и возможность сразу получить контакты из телефона в приложении. Если версия бэкенда и клиентских приложений ниже 3.16, это единственный доступный способ регистрации и входа. - ✉ Корпоративная почта. Чтобы зарегистрироваться с использованием корпоративной почты в eXpress и в специальном приложении, должна быть заранее подготовлена корпоративная учётная запись и должна быть настроена упрощённая аутентификация — учётные данные для входа получите в вашей организации. Данным способом нельзя зарегистрироваться как некорпоративный (публичный) пользователь. Повторно и на других устройствах входить можно с использованием корпоративной почты, адреса сервера или по QR-коду.
- 💼 Адрес корпоративного сервера. Чтобы зарегистрироваться с использованием адреса корпоративного сервера в eXpress и в специальном приложении, должна быть заранее подготовлена корпоративная учётная запись — учётные данные для входа получите в вашей организации. Данным способом нельзя зарегистрироваться как некорпоративный (публичный) пользователь. Повторно и на других устройствах входить можно с использованием адреса сервера, корпоративной почты (если на сервере была настроена упрощённая аутентификация) или по QR-коду.
Пользователи
В поле поиска на CTS и ECTS можно искать пользователей по HUID, имени, почте, домену и должности, как они указаны в корпоративной учётной записи. На RTS и ETS можно искать пользователей по имени, номеру телефона и почте (с 3.16), как их пользователь указал при первичной регистрации или позже в настройках профиля.
Можно создать нового пользователя на корпоративном сервере вручную нажатием соответствующей кнопки. Войти такой пользователь сможет только через Email.
Щёлкните кнопку-карандаш на созданном вручную пользователе в списке, чтобы отредактировать его данные (поле почты нередактируемо, поскольку является логином). А чтобы удалить такого пользователя, сделайте и подтвердите ему логаут, затем нажмите кнопку-корзину.
Кнопка Скачать как .CSV скачивает список пользователей в формате CSV (этот список можно будет импортировать в групповой чат или канал, чтобы массово добавить пользователей). Чтобы отфильтровать выгружаемый список, воспользуйтесь поиском. При нажатии кнопки будет предложено выбрать, какие виды пользователей выведутся в списке: зарегистрированные корпоративные пользователи (cts_user), незарегистрировавшиеся пользователи (unregistered) и боты (botx).
По щелчку на пользователе открывается информация о нём:
- HUID — уникальный идентификатор пользователя. Связь HUID с номером телефона устанавливается на сервере первичной регистрации (RTS/ETS). HUID создается в момент первичной регистрации и никогда не меняется; получить новый HUID пользователь может, только если удалит учётную запись (не рекомендуется). Когда пользователь входит на корпоративный сервер, его HUID присваивается учётной записи на корпоративном сервере. При логауте пользователя с корпоративного сервера вместо его HUID корпоративной учётной записи присваивается временный HUID. Когда этот либо другой пользователь войдёт в корпоративную учётную запись, временный HUID снова заменится на HUID пользователя.
- Сведения о компании, должности и т.д. Эти корпоративные данные заводятся администратором вручную или синхронизируются автоматически (зависит от схемы работы с пользователями).
- RTS ID/ETS ID/CTS ID. Уникальный идентификатор сервера, на котором зарегистрировался данный пользователь. Чтобы узнать конкретный адрес сервера, можно взять этот ID и найти соответствующий сервер в разделе Серверы.
- Даты создания, обновления или удаления учётной записи.
- Активации. На этой странице отображаются активные и завершённые сессии пользователя. Каждая сессия идентифицируется по UDID и содержит информацию об устройстве, версии браузера, версии приложения, была ли сессия завершена (заблокирована) по какой-либо причине, разрешениях на данном устройстве (Device Meta), временной зоне. Предыдущие сессии из списка не удаляются. Предыдущие сессии с одного и того же устройства все равно отображаются в списке наравне с остальными.
Кнопки Очистить чаты и Очистить контакты предназначены для принудительной очистки кэша чатов и контактов в конкретной сессии пользователя. После очистки чаты/контакты загружаются заново с сервера. Кнопка Очистить все очищает чаты и контакты и завершает сессию, кнопка Удалить (только на RTS/ETS) делает то же самое, только с удалением записи об активации.
Подробнее о Device Meta:- permissions.microphone — разрешено ли использование микрофона;
- permissions.notifications — включены ли уведомления в браузере (веб-версия) или в мобильной ОС (iOS и Android);
- pushes — разрешены ли Push-уведомления в десктоп-версии или в мобильном приложении (кроме iOS, где управление уведомлениями идёт средствами ОС);
- permissions.contacts — разрешён ли доступ к контактам;
- permissions.storage — разрешён ли доступ к хранилищу устройства.
- Блокировки. Список блокировок учётной записи пользователя и их причины.
- Ключи. Здесь отображаются ключи шифрования пользователя. Пара ключей с типом cts и rts создаётся при первичной регистрации. Ключи cts синхронизируются между всеми серверами, на которых зарегистрирован пользователь (RTS/ETS/CTS). Ключи cts должны совпадать в чатах, в клиентских приложениях и в самих сообщениях пользователя, иначе будут проблемы с шифрованием.
Новая пара ключей cts и rts создаётся в следующих случаях:- При сбросе личного пароля от ключей шифрования.
- После удаления личного аккаунта пользователем RTS или пользователем CTS и регистрации нового аккаунта.
- Чаты. Здесь находится список всех чатов пользователя, в которых он присутствует. По нажатию на чат открывается информация о нём.
- Очистить кэш. Очистка локального кэша чатов и контактов на устройствах пользователя и их повторная загрузка с сервера.
- Очистить все. Эта кнопка удаляет кэш и принудительно возвращает пользователя на экран входа в приложение. Пользователь будет должен войти заново в приложение.
- Логаут. Эта кнопка отправляет запрос на логаут пользователя с данного корпоративного сервера. При запросе логаута этой кнопкой пользователь может продолжить пользоваться приложением как корпоративный пользователь до тех пор, пока логаут не подтвердит администратор корпоративного сервера.
Обновления продукта
- в чате #Express - Tech Notifications (чат в eXpress).
- на странице «Обновления».
Блокировка фоновой работы приложения на Android
На некоторых устройствах Android может блокироваться фоновая работа приложения, в связи с чем уведомления и входящие звонки поступать не будут. Эта инструкция поможет восстановить работу уведомлений и звонков, если приложение выгружается из памяти устройства и перестает работать в фоне. За основу взят перевод статей с сайта dontkillmyapp.com.
Общие рекомендации таковы:
- Настройте стандартные функции энергосбережения для приложения.
- Закрепите приложение в списке недавних, чтобы оно не выгружалось из памяти.
- Исключите приложение из сторонних оптимизаций или выключите оптимизации вообще.
- Выключите ограничения в приложениях-оптимизаторах от производителя либо выключите или удалите сами приложения-оптимизаторы.
Пути к настройкам у разных моделей устройств даже одного производителя могут отличаться.
Кроме того, на некоторых устройствах после обновления ОС или даже после перезагрузки устройства может потребоваться заново настраивать исключения.
Обзор звонков и конференций
В звонках и конференциях можно включить/выключить микрофон и видео, настраивать отображение участников, а в веб- и десктоп-версии можно включить демонстрацию экрана. Начать звонок или присоединиться к конференции можно без камеры, а без микрофона (в режиме слушателя) пока нельзя. В любой идущий созвон можно добавлять пользователей через список участников звонка. Когда участников становится больше двух, в звонке появляется чат-комната для обмена сообщениями и файлами.
Сравнение звонков и конференций 
| Звонки «тет-а-тет» | Групповые звонки | Конференции |
| Нельзя запланировать | Нельзя запланировать | Можно запланировать |
| Нет чат-комнаты | Есть чат-комната | Есть чат-комната |
| Входящий звонок появляется в окне внутри приложения | Входящий звонок появляется в окне внутри приложения | Входящая конференция появляется в виде уведомления (десктоп) |
| При входящем звонке воспроизводится рингтон | При входящем звонке воспроизводится рингтон | При приглашении в конференцию появляется уведомление и напоминание от бота |
| Нет интеграции с календарём | Нет интеграции с календарём | Есть интеграция с календарём и Outlook (в планах) |
Сетевые требования 
Для стабильной связи качество канала должно быть следующим: среднее значения ping до 100 мс, количество потерь пакетов до 10%, скорость ~100 Мбит/с.
Для работы звонков и конференций на рабочих местах пользователей должны быть открыты следующие сетевые доступы:
- Если планируются звонки с пользователями публичного сервера (RTS):
ru.public.expressпо портам 3478 TCP и UDP; FQDN_Вашего_CTSпо портам 3478 TCP и UDP;- Открыть порты UDP 20000-40000 и UDP 49152-65535.
- Участвуют корпоративные (трастовые) пользователи: корп_клиент1 ↔ сервер1 (CTS) ↔ сервер2 (CTS) ↔ корп_клиент2.
- Участвуют публичные и внешние пользователи: корп_клиент1 ↔ сервер1 (CTS) ↔ публичный_сервер (RTS) ↔ публичный_клиент2 либо сервер2 (CTS) ↔ корп_клиент2.
Ограничения 
Разговаривать с двух разных устройств одновременно нельзя, но можно переключиться с одного устройства на другое, не прерывая звонок или конференцию, с помощью кнопки Присоединиться внутри чата либо в разделе Звонки и конференции.
В чатах с количеством участников больше 256 нельзя совершить групповой звонок или войти в конференцию в чате.
На момент выхода версии приложения 3.12 максимальное число участников звонка или конференции: не более 256 с включёнными видеокамерами и микрофонами. Поддерживается передача видеопотока и демонстрации экрана в форматах вплоть до 4K. Разработчики приложения постоянно работают над улучшением стабильности звонков и над увеличением возможного количества участников.
Пригласительные ссылки 
Для групповых звонков и конференций можно создавать пригласительные ссылки, по которым желающие могут подключаться самостоятельно. Если ссылка создалась автоматически после создания конференции, она позволяет подключаться всем, даже гостям. При ручном создании пригласительной ссылки можно указать доступность ссылки:
- Доверенных корпоративных серверов. По ссылке смогут подключаться пользователи с вашего или с трастового корпоративного сервера (CTS).
- Любого корпоративного сервера. По ссылке смогут подключаться пользователи с любого корпоративного сервера, то есть из других организаций.
- Всем (включая гостей). По ссылке смогут подключаться любые пользователи, в том числе с личных аккаунтов или как гости (только на ПК).
Шумоподавление 
Можно включить шумоподавление, чтобы посторонние шумы и фоновые звуки вокруг вас не мешали вашим собеседникам. Для этого в приложении начните звонок или войдите в конференцию, откройте Настройки (Настройки звонков) и включите Шумоподавление.
Запись конференции 
См. руководство пользователя по записи ВКС и руководство администратора по установке.
Работа с файлами
Чтобы отправить файл, выберите любой чат и в поле ввода сообщения нажмите кнопку с изображением скрепки. В веб- и десктоп-приложении на ПК файлы можно перетаскивать прямо на область чата для отправки. Для мобильного приложения, чтобы можно было прикрепить файл, должно быть предоставлено разрешение на просмотр файлов.
Ограничения по размеру файлов, сжатие изображений 
По размеру каждый отдельный файл должен быть:
- для корпоративного пользователя — не больше 1 ГБ;
- для пользователя публичного сервера — не больше 25 МБ.
По умолчанию изображения сжимаются при отправке, из-за чего может немного снизиться их качество. Чтобы изображения отправлялись без сжатия, прикрепляйте их как «документы».
Ограничения по MIME-типу в веб-/десктоп-приложении 
В веб-/десктоп-приложении можно отправлять любые файлы, кроме тех, что имеют запрещённый MIME-тип. Под запрет могут попасть некоторые исполняемые файлы, установочные файлы и сценарии.
Если приложение не смогло определить MIME-тип, файл не отправится. О таких случаях необходимо сообщать в поддержку eXpress.
MIME-типы, запрещённые в веб-/десктоп-приложении
- application/vnd.microsoft.portable-executable
- application/x-msdos-program
- application/x-ms-dos-executable
- application/x-executable
- application/x-msi
- application/x-debian-package
- application/vnd.debian.binary-package
- application/x-redhat-package-manager
- application/x-apple-diskimage
- application/mac-binhex40
- application/javascript
- application/x-javascript
- application/x-oz-application
- application/x-sh
- application/x-shellscript
- application/x-shockwave-flash
- application/x-java-archive
- application/java-archive
- application/x-xpinstall
- text/iuls Администратор организации может дополнительно запретить другие MIME-типы. Для получения консультации обратитесь в поддержку eXpress.
Просмотр отправленных файлов 
Чтобы просмотреть отправленное в чат изображение или видео, нажмите на него.
В приложении имеется встроенный просмотрщик не только для изображений и видео, но и для документов. Просмотрщик документов открывается кнопкой Посмотреть на сообщении с вложенным документом.
Просматривать прямо в чате можно следующие типы документов:
- Веб-/десктоп: docx, xlsx, pptx, pdf, txt;
- Android: pdf, doc, docx, xls, xlsx, ppt, pptx, txt, html, htm;
- iOS: pdf, pdf/a, doc, docx, xlsx, xls, pptx, ppt, jpg, heif, bmp, tif, png, svg, emf, gif, pages, keynote, numbers, rtf, txt, html, xps.
На iOS используется стандартное средство просмотра из операционной системы.
В веб- и десктоп-версиях для предпросмотра файлов в чате используется только встроенный просмотрщик.
Контурные ограничения на отправку файлов 
В настройках корпоративного сервера можно ограничивать обмен файлами и доступ к демонстрации экрана и делать их возможными только для пользователей контура: конкретной сети (корпоративной системы передачи данных, КСПД). Для проверки или настройки этих ограничений необходимо обратиться к администратору через поддержку своей организации.
Администратору: как настраиваются контурные ограничения
Ограничения на обмен файлами и на демонстрацию экрана настраиваются в панели администратора в разделе File Service > Контур конкретного корпоративного сервера.При обмене файлами в чатах учитываются и контур отправителя, и контур получателя, то есть настройки с разных корпоративных серверов.
Пример настройки контура
В чате есть два пользователя с одного CTS:- Пользователь 1, который находится внутри контура КСПД;
- Пользователь 2, который находится снаружи контура КСПД.
Пользователь 1 не сможет отправить файл в открытый чат или в чат с выключенным шифрованием, вне зависимости от состава участников. Если пользователь 2 отправляет файл, находясь в Интернете, а не в контуре КСПД, то все ограничения снимаются, и он сможет отправить файл в любой чат.
Управление хранением файлов на корпоративном сервере 
Файлы, которыми обмениваются пользователи в чате, загружаются на серверы всех участников чата.
По умолчанию файлы хранятся на каждом сервере бессрочно. Администратор конкретного корпоративного сервера может ограничить срок хранения файлов в днях отдельно для документов, медиафайлов, голосовых аудиозаписей и записей звонков. И если какой-либо файл удалился из-за истечения срока его хранения, то пользователь сервера, на котором удаление было настроено, при попытке скачать файл получит сообщение
Этот файл недоступен.
Администратору: как настроить срок хранения файлов на сервере
В панели администратора корпоративного сервера в разделе File Service включите очистку старых файлов на сервере и установите значение в днях до автоматического удаления.Антивирусная проверка файлов 
Администратор корпоративного сервера может включить проверку отправляемых на сервере файлов антивирусом. Файл, не прошедший проверку, не отправится. Антивирусная проверка включается в консоли DLPS корпоративного сервера. Подробности см. в руководстве администратора.
Отображение контактов и их свойства
В списке контактов по умолчанию отображаются только те контакты, номера телефонов или почты (с версии 3.16) которых внесены в телефонную книгу вашего мобильного устройства и синхронизированы с приложением. Для синхронизации контактов установите приложение на мобильном устройстве и разрешите доступ к контактам. Если номера телефона или почта контакта у вас в телефонной книге не записаны, в карточке контакта вы их не увидите. Корпоративные контакты вашей организации могут иметь номер телефона и почту в специальных корпоративных полях.
Если вы являетесь корпоративным пользователем, то своих коллег вы можете найти только вручную с помощью поля поиска над списком контактов. Администратор корпоративного сервера может настроить, чтобы в списке контактов сразу отображались все корпоративные пользователи. Тогда в списке контактов отобразятся и контакты из телефонной книги, и все ваши коллеги.
В мобильном приложении в конце списка дополнительно отображаются не зарегистрированные в приложении контакты (серого цвета) — им можно отправлять SMS с приглашением зарегистрироваться в приложении.
В зависимости от того, на каком сервере зарегистрирован контакт, бывают:
- Некорпоративные контакты, зарегистрированные на публичном сервере (RTS). Обозначаются значком с зелёным глобусом.
- Корпоративные контакты, зарегистрированные на корпоративном сервере (CTS или ECTS). Значком с чемоданчиком обозначаются контакты с вашего или с доверенного корпоративного сервера, остальные корпоративные контакты обозначены значком с синим глобусом.
Классификация чатов и их свойства
- персональные — чат с одним пользователем;
- групповые — для общения, писать могут все, участники видят друг друга;
- каналы — для новостей, пишут и видят участников только администраторы;
- комнаты — групповые чаты, которые хранят переписку и материалы групповых звонков и конференций;
- чат «Сохранённые сообщения» — предназначен для отправки сообщений самому себе. Включается или восстанавливается после удаления в настройках приложения. Любое сообщение можно отправить в этот чат через контекстное меню.
- обсуждения — это возможность любому участнику прокомментировать то или иное сообщение в групповом чате или канале.
- глобальные чаты — это специальные чаты, видимые всем пользователям того или иного сервера.
- персональные с контактами из телефонной книги;
- персональные с корпоративными контактами;
- групповые с контактами из телефонной книги;
- групповые с корпоративными контактами;
- смешанные чаты с участниками с серверов разных организаций;
- персональные чаты с чат-ботами.
- Посмотрите на значок рядом с названием чата:
- зеленый глобус — чат внешних пользователей на публичном сервере (RTS);
- синий глобус — чат пользователей корпоративных серверов (CTS) из разных организаций;
- сине-зелёный глобус — смешанный чат с корпоративными и внешними пользователями;
- синий чемоданчик — чат с пользователями с текущего или с трастового корпоративного сервера;
- синий мегафон — канал с корпоративными пользователями;
- сине-зелёный мегафон — канал с корпоративными и внешними пользователями;
- синий бот — персональный чат с корпоративным чат-ботом.
- Откройте Роутинг в свойствах чата.
- Откройте и просмотрите список участников чата: участники сгруппированы по принадлежности к серверам.
Сравнение группового чата и канала 
- В групповом чате могут писать все участники, в канале — только администраторы. Канал удобен для публикации новостей, групповой чат — для общения всех участников.
- В групповом чате любой участник может просматривать состав чата и видеть системные сообщения, в канале — только администратор. Обычные подписчики канала (не администраторы) не могут видеть других участников канала.
- Для обычных участников отправитель сообщения в канале — сам канал, для администраторов — конкретный пользователь.
- Если в чате/канале включены обсуждения:
- в каналах нет автоматической подписки на обсуждения, пользователь сам присоединяется к интересующему его обсуждению;
- в чатах есть автоматическая подписка на обсуждения, она зависит от того, включены ли в групповом чате/канале уведомления или нет.
Хранение и удаление чатов 
Все чаты хранятся на сервере в зашифрованном виде. Благодаря этому данные не потеряются, даже если вы завершите сессию или переустановите приложение — просто войдите в приложении снова, и чаты загрузятся с сервера на ваше устройство. На устройстве чаты также будут храниться в зашифрованном хранилище.
Чаты хранятся на серверах каждого участника переписки. Например, если в групповой чат добавят участника с нового корпоративного сервера, чат скопируется на этот сервер.
Доступ к чатам потеряется только в следующих случаях:
- при смене номера телефона (до версии 3.16) или после удаления аккаунта и повторной регистрации, потому что поменяется HUID;
- при выходе с корпоративного сервера (исчезнут только корпоративные чаты).
- после сброса личного пароля от ключей шифрования во время входа в приложение (пропадёт только история во всех чатах, сами чаты останутся).
Ограничения по числу участников в групповом чате или канале 
В чатах с числом участников больше 128 в списке участников отображаются лишь администраторы. Чтобы найти остальных участников чата, воспользуйтесь полем поиска по участникам.
Если на корпоративном сервере настроено, что чаты и каналы создаются с включённым сквозным шифрованием по умолчанию, то у созданного чата будет ограничение в 128 участников. Чтобы его снять, администратору чата нужно выключить Сквозное шифрование в свойствах чата, либо нужно обратиться к администратору корпоративного сервера, чтобы он выключил сквозное шифрование (к администратору корпоративного сервера можно обратиться через поддержку своей организации или через поддержку eXpress). Вернуть сквозное шифрование в чате можно только в случае, если количество участников не превысило 128 пользователей.
В чатах с выключенным сквозным шифрованием есть техническое ограничение в 8000 пользователей. Этот показатель будет увеличен в будущем.
Каталог, открытые и закрытые групповые чаты и каналы 
В разделе Каталог над списком чатов находятся открытые групповые чаты, каналы и корпоративные боты. К ним имеет доступ любой пользователь корпоративного сервера.
Подробнее об открытых и закрытых групповых чатах и каналах:
- Открытые чаты и каналы, доступные в корпоративном каталоге чатов. Это корпоративные чаты и каналы, к которым может присоединиться любой желающий из зарегистрированных на сервере пользователей через раздел Каталог. Создать изначально открытый чат или канал, или преобразовать закрытый чат или канал в открытый может только администратор корпоративного сервера.
Администратору: как сделать чат или канал открытым на сервере
В панели администратора корпоративного сервера:- Чтобы создать открытый чат или канал, откройте раздел Открытые чаты и нажмите кнопку Создать. Первого участника открытого чата нельзя добавить в панели администратора. Первый участник должен сам присоединиться с клиентского приложения через каталог.
- Чтобы преобразовать закрытый чат или канал в открытый, найдите чат в разделе Чаты и нажмите кнопку Преобразовать в открытый чат. При преобразовании закрытого чата или канала в открытый в нём автоматически выключается сквозное шифрование. При необходимости сквозное шифрование можно будет включить позже, но при этом не стоит забывать об ограничениях, накладываемых им.
Чаты загружаются на серверы каждого участника переписки. Поэтому, чтобы сделать чат открытым на нескольких серверах, нужно для начала убедиться, что в чате есть хотя бы один пользователь с нужного сервера. Если его нет, необходимо добавить в чат хотя бы одного такого пользователя. - Закрытые чаты и каналы. Такими корпоративные чаты и каналы создаются по умолчанию. Персональные чаты являются только закрытыми. Закрытые групповые чаты и каналы предназначены для ограниченного круга лиц и поэтому недоступны в корпоративном каталоге чатов. Новых пользователей в закрытый групповой чат или канал добавляет администратор данного чата вручную или по пригласительной ссылке. Администратор корпоративного сервера может сделать открытый чат или канал закрытым в панели администратора.
Администратору: как закрыть чат или канал на сервере
Чтобы закрыть открытый чат, в панели администратора откройте раздел Открытые чаты и нажмите кнопку-корзину напротив желаемого открытого чата или в разделе Чаты найдите чат и на его странице нажмите кнопку Удалить из открытых чатов.
Администраторы чатов и каналов 
Создатель группового чата или канала может сделать других участников администраторами. Администраторы, как и создатель чата, могут управлять списком участников, менять информацию о чате или канале, а также видеть подписчиков канала. Аватары участников-администраторов в списке для упоминания в чате через @ помечены значком звезды.
Лишить участника прав администратора может создатель или другой администратор чата в контекстном меню участника (веб/десктоп) или по долгому нажатию на него в списке участников (мобильные клиенты).
Администратору: управление правами администратора чата на сервере
Можно управлять правами администратора чата в панели администратора: в разделе Чаты найдите нужный чат > откройте Пользователи > переключайтеtrue и false в столбце Администратор у желаемых пользователей. Учтите, что для этого в чате должен присутствовать администратор чата, зарегистрированный на этом корпоративном сервере.
Роутинг — как идёт трафик в чате 
Роутинг (схема маршрутизации) — это наглядное схематическое представление маршрутов обмена сообщениями между пользователями в чате любого типа. Чтобы просмотреть схему роутинга, откройте свойства чата и выберите Роутинг.
Схема формируется относительно участника чата, просматривающего её. Линиями на схеме указаны пути от сервера данного пользователя до серверов других участников чата. Трастовые (доверенные) корпоративные серверы соединены линией друг с другом.
Таким образом, роутинг чата позволяет увидеть, через какие серверы маршрутизируется трафик в конкретном чате.
Если чат находится в рамках одного сервера или между трастовыми серверами, трафик будет идти, минуя публичный региональный транспортный сервер (RTS). Если чат создан между нетрастовыми серверами или среди участников есть хотя бы один пользователь с внешнего сервера, трафик будет идти через публичный региональный транспортный сервер.
Глобальные чаты 
Существуют следующие разновидности глобальных чатов:
- Федеративный глобальный чат eXpress. Называется «eXpress». Содержит новости о выпусках новых версий eXpress, в будущем — будет отображать коды подтверждения, позволит обращаться в поддержку eXpress. Находится на RTS и доступен всем пользователям, зарегистрированным на RTS или чей корпоративный сервер (CTS) подключён к RTS. Администратор ETS может выключить федеративный чат eXpress в настройках глобального чата на ETS.
- Глобальный чат ETS. Называется так, как укажет администратор. Содержит новости о выпусках новых версий специального приложения организации с функциями eXpress, в будущем — будет отображать коды подтверждения, позволит обращаться в поддержку организации. Находится на ETS и доступен всем пользователям, чей корпоративный сервер подключён к ETS.
- Корпоративный глобальный чат на CTS. Называется так, как укажет администратор. Содержит информацию, предназначенную для всех пользователей корпоративного сервера. Находится на CTS и доступен всем пользователям корпоративного сервера.
- Пользователи RTS видят только один глобальный чат — федеративный, находящийся на RTS.
- Пользователи CTS могут видеть два глобальных чата: один федеративный с RTS, другой корпоративный с CTS (если настроен администратором).
- Пользователи ECTS могут видеть два глобальных чата (один с ETS, другой с ECTS), только один из них, либо никакой из них (зависит от того, настроены ли они администратором).
Писать в глобальный чат могут только те пользователи, которые были назначен администраторами специального бота для глобального чата в панели администратора корпоративного сервера. См. как создать публикацию в глобальном чате.
Идентификация пользователей по HUID
- Личный аккаунт. Создаётся при регистрации пользователя на RTS или ETS (в этом случае пользователь не имеет к нему доступа).
- Корпоративная учётная запись. Подготавливается вручную администратором, автоматически при синхронизации с корпоративной системой управления профилями или автоматически, когда пользователь вводит в приложение свою рабочую электронную почту. Пользователь личного аккаунта может подключить корпоративную учётную запись.
HUID личного аккаунта смениться не может. Именно по HUID личного аккаунта идентифицируются все чаты и контакты пользователя, хранящиеся на серверах. С HUID также связан личный пароль от ключей шифрования.
Пользователь личного аккаунта может войти в учётную запись на корпоративном сервере (любое приложение), либо пользователь может выйти из корпоративной учётной записи и остаться на RTS в личном аккаунте (только приложение eXpress). В свободных корпоративных учётных записях, в которые не вошли, используется случайный «HUID-пустышка».
Новый HUID у пользователя появляется только при создании нового личного аккаунта в следующих случаях:
- регистрация нового аккаунта;
- старый аккаунт был удалён, пользователь регистрируется с тем же номером телефона в новый аккаунт.
Работа уведомлений и меток на значке приложения
- входящее сообщение в чатах, каналах и от ботов;
- входящее сообщение было изменено или удалено другим участником;
- входящий звонок;
- пропущенный звонок;
- событие в Smart App.
Включение/выключение уведомлений для чатов и тегов или приложения 
Чтобы включить/выключить уведомления в конкретных чатах и каналах, вызовите контекстное меню или откройте свойства чата/канала.
Чтобы настроить уведомления для чатов, отмеченных определённым тегом, в веб-/десктоп-версии откройте Настройки > Теги.
Чтобы управлять уведомлениями для всего приложения, откройте Настройки в приложении для Android или на ПК, откройте настройки операционной системы для управления уведомлениями приложения на Android и iOS, либо откройте настройки сайта для веб-версии приложения.
Уведомления клиента в панели администратора 
Проверить, включены ли у пользователя уведомления в приложении, может администратор в панели администратора, открыв сессии (активации) пользователя:
- Найдите пользователя в разделе Пользователи.
- Нажмите Активации и найдите сессию пользователя на конкретном устройстве. В разделе Device Meta смотрим разрешения permissions.notifications — включены ли уведомления в браузере (веб-версия) или в мобильной ОС (iOS и Android) и pushes) — разрешены ли Push-уведомления в десктоп-версии или в мобильном приложении (кроме iOS, где управление уведомлениями идёт средствами ОС).
- Если значение
false, уведомления в приложении выключены, еслиtrue— включены.
Добро пожаловать!
Здесь собрана информация об основных функциях и возможностях eXpress как для обычных пользователей, так и для администраторов или поддержки. В каждом тематическом разделе приведены способы устранения неполадок, которые могут возникнуть при использовании соответствующих функций.
В справке можно искать по ключевым словам: в поле поиска над списком разделов введите ключевое слово или фразу (например, из встреченной вами ошибки) и нажмите клавишу Enter, чтобы найти соответствующую статью.
Ознакомьтесь со всеми разделами справки, чтобы лучше узнать eXpress.
- просмотрите статьи в базе знаний;
- обратитесь в клиентскую поддержку eXpress по кнопкам выше;
- выберите пункт Обратиться в поддержку в настройках приложения или нажмите кнопку поддержки на экране входа в приложение (если это было настроено администратором).
Администратору: ... и в разделе «Администратору системы», где вы также найдёте контакты для получения помощи со стороны технической поддержки.
Назначение приложения eXpress
Платформа корпоративных коммуникаций eXpress — это классические функции мессенджера, видеоконференции, встроенные веб-приложения Smart App, боты и прочие функции для работы сотрудников организации или предприятия в едином цифровом пространстве.
Функция доверенных отношений между корпоративными серверами разных компаний в eXpress — трасты — объединяют корпоративные серверы в федерацию — защищённую сеть коммуникации между сотрудниками десятков организаций.
В федерации можно общаться, обмениваться файлами, планировать конференции и звонки с теми, кто уже пользуется приложением.
Презентация eXpress (pdf) Общие сведения о системе eXpress (pdf)
Что такое чат-боты и Smart Apps
Чат-боты 
Чат-бот — это специальный контакт, за которым скрывается веб-приложение. Веб-приложение взаимодействует с пользователем через чат. Чат-боты обладают функционалом, знакомым многим из других мессенджеров:
- отправка текстовых сообщений, файлов;
- отправка сообщений с кнопками;
- получение системных событий (создание чата, вход пользователя в чат и т.д.);
- включение/отключение режима повышенной конфиденциальности;
- назначение администраторов чата;
- создание чата с пользователем (полезно для корпоративных чат-ботов) и т.д.
Также в eXpress есть внутренние боты (включить или подключить их к глобальному чату может администратор сервера):
- Conference Notifier bot. Оповещает пользователей о предстоящих конференциях. С его помощью также можно настроить регулярные напоминания о бессрочных конференциях.
- Notifications bot. Бот для отправки сообщений в глобальный чат.
- Recordings bot. Бот для уведомлений о готовых записях звонков.
Smart Apps 
Smart Apps — это дополнительный функционал, который можно встроить в приложение: полноценные веб-приложения для различных бизнес-процессов — кадровые сервисы, электронный документооборот, портал, поддержка и многие другие.
Такие корпоративные приложения позволяют быстро решать разные задачи даже на смартфоне или планшете, значительно экономя время и повышая продуктивность работы сотрудников организации. В результате организация получает единую мобильную платформу для большинства корпоративных задач.
Все Smart App находятся внутри зашифрованного контейнера клиентского приложения, что гарантирует защиту корпоративной информации от третьих лиц.
Распространение приложения, обновление и доступы
Скачать приложение
Использовать eXpress можно на неограниченном количестве устройств. Системные требования по каждой клиентской платформе см. далее.
Специальное приложение с функциями eXpress 
Ваше приложение может называться по-другому, не eXpress. Если используется специальное приложение, при входе в eXpress возникнет ошибка «Воспользуйтесь другой версией приложения для работы с этой учётной записью». В своей организации получите учётную запись для приложения, цифровые сертификаты и инструкцию по работе с ним, при получении уточните, чтобы у Вас было настроено рабочее место для его использования.
Специальное приложение размещается в магазинах мобильных приложений самой организацией по своему усмотрению и может обновляться автоматически на устройствах пользователей аналогично приложению eXpress.
Обновления клиентской и серверной частей приложения 
Регулярно выпускаются новые версии клиентских приложений и серверной части eXpress. Информацию о выпущенных обновлениях см. в разделе «Обновления».
Обновления мобильных клиентских приложений, как правило, происходят автоматически при появлении более новой версии в магазине. Обновления клиентского десктоп-приложения производятся автоматически либо выполняются системными администраторами организации установкой пакетов MSI (с ключами, отключающими обновление).
Если используется специальное приложение, выпуском обновлений в магазинах мобильных приложений, распространением приложения на рабочих местах пользователей и обновлением бэкенда занимается организация-заказчик брендированного приложения. Администратор организации может настроить автоматические обновления клиентского десктоп-приложения (если не используется Windows MSI) на компьютерах пользователей:
Администратору: алгоритм настройки автообновления десктопа для брендированных приложений (ETS)
1. Заказчик со своей стороны создаёт бакет только для чтения на публичном S3-хранилище.2. В бакете заказчик размещает все файлы по версиям приложения, которые пришлёт ему eXpress.
3. Далее заказчик предоставляет eXpress ссылку на этот бакет, eXpress помещает ссылку на этот бакет в приложение, и в дальнейшем приложение для обновления будет обращаться на бакет.
Поскольку приложение постоянно дорабатывается и развивается, отставание бэкенда от клиентов более чем на три дополнительные версии может привести к ошибкам в работе приложения. См. руководство администратора по обновлению, чтобы узнать, как обновить бэкенд. Чтобы получить помощь с обновлением, обратитесь в техническую поддержку.
Окружение и доступы для работы приложения 
Для корректной работы качество канала должно быть следующим: среднее значения ping до 100 мс, количество потерь пакетов до 10%, скорость ~100 Мбит/с.
На устройстве должны быть предоставлены доступы к сетевым ресурсам:
Администратору: настройка доступов для работы приложения
Возможно использование приложения при ограничениях внутри сети организации (к примеру, при работе пользователей через локальную сеть без прямого подключения машин к Интернету).Сетевые доступы для работы приложения на рабочем месте:
ru.public.express(адреса178.154.245.193,51.250.112.173,178.154.244.107) по порту 443 (доступ к центральному российскому RTS).Сопоставления адресов с номерами для остальных стран см. в этом текстовом файле.FQDN_ETSпо порту 443 (доступ к ETS, если используется);FQDN_CTSпо порту 443 (доступ к СTS, если используется);storage.yandexcloud.netпо порту 443 (доступ к обмену файлами, для публичных пользователей);m-ru.public.express(адрес89.108.82.35) по портам 3478 TCP и UDP, а также по портам UDP 20000-40000 (звонки с публичными пользователями российского RTS);FQDN_CTSпо портам 3478 TCP и UDP (звонки на корпоративном сервере);corp.expressпо порту 443 (доступ к веб-версии eXpress, у специального приложения будет другой FQDN);updates.express.msпо порту 443 для получения автоматических обновлений десктопа (если используются, для специального приложения будет другой FQDN);xlnk.msпо порту 443 для работы ссылок на чаты и звонки (если используется свой ссылочный сервис, будет другой FQDN);
Установка сертификатов 
Если в организации используется собственный сертификат от стороннего удостоверяющего центра, или если в операционной системе устройства отсутствуют стандартные сертификаты, помимо установки приложения на клиентских устройствах потребуется установка собственного сертификата на устройство.
- Сертификаты Минцифры можно через сайт Госуслуг.
- Сертификаты Let's Encrypt для Android 7.0 можно с сайта letsencrypt.org: скачать корневой сертификат PEM (self-signed) и кросс-сертификат PEM (cross-signed).
- Сертификаты GlobalSign для устройств с Android 9 и ниже можно скачать с сайта support.globalsign.com: скачать GlobalSign GCC R6 AlphaSSL CA 2023 (файл CRT).
Инструкции по установке сертификатов в операционную систему на клиентских устройствах см. в соответствующих разделах ниже.
Администратору: установка, обновление и анализ сертификата сервера
См. руководство администратора по установке, чтобы узнать, как установить и обновить сертификаты на сервере.Информацию о сертификате можно просмотреть несколькими способами:
-
Через ссылку с адресом корпоративного сервера в браузере:
- Откройте в браузере ссылку вида
https://адрес_сервера/system/trusts/version. - Нажмите «замок» слева от адреса в адресной строке браузера (Chromium-браузеры).
- Выберите Безопасное подключение > Действительный сертификат.
- Чтобы просмотреть корневой центр сертификации сервера, выберите Кем выдан > Организация. На странице SSL Server Test сайта www.ssllabs.com:
- В поле Hostname введите адрес сервера.
- Чтобы просмотреть корневой центр сертификации сервера, наведите указатель на поле Issuer и в значении O= просмотрите организацию, выдавшую сертификат.
- На этой странице сертификат оценивается по множеству критериев. Если сертификат имеет рейтинг ниже A+, с подключением к корпоративному серверу на мобильных устройствах могут наблюдаться проблемы.
https://адрес_сервера/system/trusts/version и смотрим сертификат через браузер.
Также, если используется российский сертификат от Минцифры, и в ОС или в браузере он не установлен, будет показано, что с сертификатом проблемы (ssllabs покажет рейтинг T, браузер назовёт сертификат недоверенным). Установите сертификат Минцифры и проверьте снова в браузере. Взять сертификат можно с сайта Госуслуг.
Очистка кэша веб-приложения
Есть три варианта очистки/перезагрузки кэша веб-приложения:
- Перезагрузка кэша чатов и контактов. Находясь в приложении, нажмите клавиши Ctrl (Cmd) + R. Чаты и контакты удалятся на устройстве, затем снова загрузятся с сервера на устройство.
- Перезагрузка стейта. Находясь в приложении, откройте Настройки > О программе > много раз нажмите на логотип, пока не откроется инженерное меню > кнопка СБРОСИТЬ СТЕЙТ. Эта кнопка удаляет, а затем заново загружает с сервера информацию о пользователе, чаты и контакты.
- Очистка данных сайта через браузер. Здесь очищаются кэш и остальные данные, происходит выход из сессии — потребуется повторно войти в приложение. Поможет, если зависла вкладка веб-приложения.
- Chrome, Chromium, Opera, Vivaldi. Нажмите значок замка рядом с адресом веб-версии > Настройки сайта > Удалить данные.
- Firefox. Нажмите значок замка рядом с адресом веб-версии > Удалить куки и данные сайта... > нажмите кнопку Удалить.
- Яндекс браузер. Перейдите по адресу
browser://settings/siteData> найдите веб-версию и нажмите Удалить.
Серверная часть уведомлений
- Региональный транспортный сервер (RTS), если пользователи зарегистрированы на нём или на корпоративном сервере (CTS).
- Транспортный сервер предприятия (ETS), если пользователи зарегистрированы в специальном приложении.
Для работы уведомлений специального брендированного приложения на устройствах Huawei и Honor администратор должен настроить push-сервис HMS в консоли разработчика App Gallery и на ETS.
Федерация eXpress
Федерация — это общая сеть региональных и корпоративных серверов eXpress. В неё входят все региональные (RTS) и корпоративные (CTS) серверы и некоторые серверы предприятий (ETS), где приложение может называться по-другому.
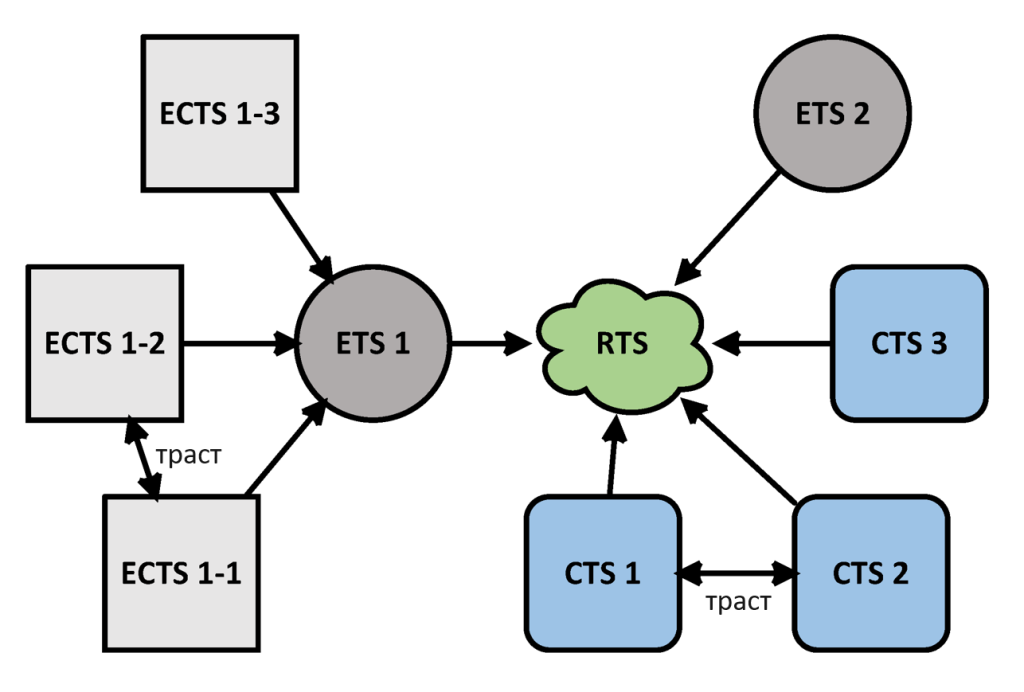
Региональный транспортный сервер, RTS 
Публичный сервер. В eXpress принадлежность к нему обозначается зелёным цветом.
Назначение RTS:
- Глобальная маршрутизация сообщений между всеми абонентами федерации (как корпоративными, так и внешними);
- Первичная регистрация пользователей (в том числе работа с SMS-кодами);
- Отправка Push-уведомлений клиентским приложениям eXpress.
Особенности RTS:
- Существует несколько таких серверов в нескольких регионах, центральный RTS находится в России в распоряжении поставщика eXpress.
- На RTS можно регистрироваться через личный некорпоративный аккаунт, но при этом возможности приложения будут ограничены.
Корпоративный транспортный сервер, CTS 
Корпоративным называется сервер в распоряжении заказчика. В eXpress принадлежность к CTS обозначается синим цветом.
Назначение CTS:
- Аутентификация корпоративных пользователей;
- Маршрутизация и хранение файлов и сообщений пользователей CTS организации;
- Корпоративная адресная книга;
- Прямые взаимодействия с другими CTS (этой организации или организации-партнёра);
- Другие корпоративные функции мессенджера (конференции, боты и т.д.).
Особенности CTS:
- CTS обеспечивает основные функции обмена сообщениями в изолированной защищённой корпоративной сети. Сотрудникам организации нужно зарегистрироваться на корпоративном сервере для общения друг с другом.
- Все CTS подключаются к RTS.
- В организации может быть несколько корпоративных серверов, между ними можно устанавливать доверенные соединения (трасты). Пользователи с одного трастового сервера могут искать пользователей с другого, и маршрутизация трафика между трастовыми серверами происходит напрямую, минуя промежуточное звено в виде RTS.
Транспортный сервер предприятия, ETS 
Транспортный сервер предприятия объединяет корпоративные серверы (в данном случае они обозначаются не CTS, а ECTS) крупного межрегионального предприятия в «мини-федерацию». Его можно назвать аналогом публичного сервера RTS, объединяющего CTS. Находится в распоряжении заказчика. Принадлежность к ETS обозначается синим цветом.
Назначение ETS:
- Маршрутизация сообщений между пользователями, позволяющая сотрудникам одного ECTS безопасно общаться с сотрудниками другого ECTS;
- Первичная регистрация пользователей внутри контура организации (в том числе работа с SMS-кодами);
- Отправка Push-уведомлений брендированным клиентским приложениям в организации.
Особенности ETS:
- Установка ETS происходит исключительно внутри периметра организации.
- Организация сама управляет политиками безопасности и контурным доступом.
- Первичная регистрация пользователей происходит в контуре организации.
- Для подключения пользователей к ETS используется не eXpress, а специальное брендированное приложение, распространяемое организацией. Можно выполнять предварительную проверку кода перед публикацией в магазинах приложений.
- Пользователи не могут оставаться на ETS, а сразу попадают на ECTS.
- RTS-пользователь может зарегистрироваться на ETS. Если пользователь был корпоративным в eXpress, потребуется логаут с CTS, иначе отобразится ошибка.
- Телефонные книги пользователей хранятся на ETS.
- ETS не зависит от RTS, но по умолчанию связан с RTS, чтобы пользователи ETS могли общаться с пользователями RTS и других CTS. Новые ECTS создаются на ETS, RTS о них «не знает». Возможна и автономная работа ETS в полной изоляции.
Очистка кэша десктоп-приложения
Есть три варианта очистки/перезагрузки кэша десктоп-приложения:
- Перезагрузка кэша чатов и контактов. Находясь в приложении, нажмите клавиши Ctrl (Cmd) + R. Чаты и контакты удалятся на устройстве, затем снова загрузятся с сервера на устройство.
- Перезагрузка стейта. Находясь в приложении, откройте Настройки > О программе > много раз нажмите на логотип, пока не откроется инженерное меню > кнопка СБРОСИТЬ СТЕЙТ. Эта кнопка удаляет, а затем заново загружает с сервера информацию о пользователе, чаты и контакты.
- Очистка данных через консоль. Находясь в приложении, откройте Настройки > О программе > много раз нажмите на логотип, пока не откроется инженерное меню > кнопка Открыть консоль > вкладка Application консоли > Storage > нажмите кнопку Clear site data и перезапустите десктоп-приложение. Здесь очищаются кэш и остальные данные, происходит выход из сессии — потребуется повторно войти в приложение.
- Вернитесь в начало и нажмите Войти с помощью номера телефона внизу страницы.
- Много раз нажмите на логотип, пока не откроется инженерное меню. Далее нажмите кнопку ОТКРЫТЬ КОНСОЛЬ.
- В открывшейся справа консоли выберите вкладку Application, затем Storage > нажмите кнопку Clear site data и перезапустите десктоп-приложение.
Приложение eXpress для Android
Системные требования приложения для Android 
| Операционная система |
|
| Устройство |
|
| Дополнительные требования |
|
| Предоставьте приложению разрешения в операционной системе после установки |
|
Если при запуске приложения отображается ошибка ROOTED DEVICE
В приложении нельзя работать на устройствах с ROOT-правами, это связано с требованиями информационной безопасности. При попытке запустить приложение на устройстве с ROOT отобразится ошибка Rooted Device со списком причин, вызвавших срабатывание этой защиты:
- Проверка Test-Keys означает, что ядро было подписано сторонним ключом, созданным сторонним разработчиком. Соответственно, операционная система устройства имеет нестандартно подписанное ядро, вследствие чего устройство считается небезопасным. Возможно, была установлена сторонняя сборка операционной системы — в таком случае можно попробовать установить заводскую операционную систему или использовать устройство, в котором ядро операционной системы подписано стандартно.
- Если устройство не прошло проверку DANGEROUS_PROPS, может помочь возврат props в исходное состояние, установка оригинальной операционной системы.
- В редких случаях, если ошибка связана с причиной Root management apps, достаточно удалить с устройства приложение SuperSU или его аналоги.
Установка приложения для Android 
Приложение eXpress: Enterprise Messenger для Android доступно в магазинах приложений Google Play (в США и Канаде приложение называется CD Express), Huawei App Gallery и RuStore. На странице приложения в магазине нажмите кнопку Установить. Либо скачайте и установите приложение с использованием пакета APK.
Не рекомендуется переносить приложение с одного смартфона на другой при помощи различных приложений для переноса данных. Если после переноса приложение работает некорректно, переустановите его из магазина приложений.
Внимание! Если на устройстве отсутствует служба Google Push Service, то, чтобы Push-уведомления работали, установите приложение из «родного» магазина приложений устройства. На устройствах Huawei и Honor приложение нужно устанавливать из Huawei App Gallery.
Установка сертификатов для работы Android-приложения 
Если на корпоративном сервере используются сертификаты от GlobalSign и используется устройство с Android 9 и старше, нужно установить сертификат от GlobalSign.
Ссылки на скачивание этих сертификатов есть здесь.
- Откройте Настройки устройства.
- Далее два варианта:
- В поиске найдите Сертификаты > Надежные сертификаты ЦС. На вкладке Пользовательские установите предварительно загруженный файл корневого сертификата и кросс-сертификата.
- Перейдите в раздел Конфиденциальность > в группе Хранилище учетных данных нажмите Установка с SD-карты (Установить сертификаты с SD-карты) > установите предварительно загруженный файл корневого сертификата и кросс-сертификата.
Язык приложения для Android и проверка орфографии 
Язык интерфейса приложения определяется настройками операционной системы. Поддерживается несколько языков: русский, английский, французский, немецкий, испанский, арабский. Используется функция проверки орфографии установленной в системе клавиатуры.
Обновление приложения для Android 
Обновления мобильного приложения устанавливаются автоматически, если в настройках магазина, из которого установлено приложение, это включено. Вручную обновление можно установить нажатием кнопки Обновить на странице приложения в магазине или скачиванием нового пакета APK.
Удаление приложения для Android 
На мобильном устройстве откройте Настройки > Приложения > найдите приложение > Удалить.
Уведомления и метки приложения на Android
Настройка уведомлений в мобильном приложении 
Включите уведомления внутри приложения в меню Настройки > Настройки уведомлений. Там же можно выключить или включить звуки поступления/отправки сообщений, а также скрыть или отобразить текст уведомлений настройкой Показывать превью сообщения.
Настройка уведомлений для чата или канала в приложении 
Включите уведомления для конкретного чата или канала: для проверки этой настройки нажмите и удерживайте палец на чате или канале и далее нажмите кнопку уведомлений. Либо откройте свойства чата или канала и переключите тумблер Уведомления.
Настройка уведомлений приложения в ОС Android 
Чтобы уведомления мобильного приложения работали, включите их в настройках операционной системы: Настройки > Уведомления > найдите приложение > проверьте, что уведомления для него включены/разрешены.
Для работы уведомлений на внешних Bluetooth-устройствах предоставьте приложению разрешение Устройства поблизости (Android 12 и выше).
Начиная с Android 8 появились настройки каналов уведомлений. Все настройки каналов выставляются корректно при первичной установке приложения. Тумблеры у всех каналов должны быть включены, оповещения включены внутри двух первых каналов: eXpress и Voex. В каналах Sync, Media и Прочее звук должен быть выключен, иначе это приведет к появлению лишних уведомлений (например, если включить звук в канале Media, прослушивание голосовых сообщений будет сопровождаться уведомлением о том же самом сообщении).
Пример корректной настройки каналов на устройствах Samsung
- Настройки > Экран блокировки > Уведомления > Включено, а также выключите тумблер Скрыть содержимое.
- Настройки > Приложения > найдите приложение > Уведомления > открываем первый канал приложения:
- Тумблер Отображение уведомлений включен;
- Включен переключатель Оповещение;
- Тумблер Отображение во всплывающем окне выключен;
- Тумблер Индикаторы на значках включен.
- Открываем там же второй канал приложения:
- Тумблер Отображение уведомлений включен;
- Включен переключатель Оповещение;
- Тумблер Отображение во всплывающем окне включен;
- Тумблер Индикаторы на значках включен.
- И открываем канал voex:
- Тумблер Отображение уведомлений включен;
- Включен переключатель Оповещение;
- Тумблер Отображение во всплывающем окне включен;
- Тумблер Индикаторы на значках выключен.
Настройка звуков уведомлений приложения в ОС Android 
Поменять звук для уведомлений приложения только на Android 8 и выше. Для этого в операционной системе перейдите в Настройки > Уведомления > найдите приложение > Каналы уведомлений > поменяйте звук у первых двух каналов уведомлений. На устройствах Samsung для доступа к настройкам каналов уведомлений перейдите в раздел Уведомления > Дополнительные параметры и включите Управление категориями уведомлений для приложений.
Настройка меток на значке приложения в ОС Android 
Управлять работой меток на значке приложения можно в настройках уведомлений операционной системы. Эти настройки могут располагаться в разных местах:
- Настройки > Уведомления и строка состояния > Значки приложений
- Настройки > Уведомления > Значок уведомления на значке приложения
- Настройки > Уведомления > Метки на значках приложений На некоторых устройствах Android, если приложение отсутствует в списке меток и на значке приложения метки не отображаются, может потребоваться в настройках выше сменить режим меток с чисел на точки.
Приложение eXpress для iOS и iPadOS
Системные требования приложения для iOS и iPadOS 
| Операционная система |
|
| Предоставьте приложению разрешения в операционной системе |
|
| Дополнительные требования |
|
Установка приложения для iOS и iPadOS 
Приложение eXpress доступно в магазине приложений Apple App Store. В китайском регионе App Store приложение отсутствует, а в США и Канаде приложение называется CD Express.
Чтобы установить eXpress на iOS (iPadOS):
- Найдите приложение eXpress: Enterprise Messenger (или CD Express в США и Канаде) в App Store.
- На странице приложения в магазине нажмите кнопку Установить.
Установка сертификатов для работы iOS/iPadOS-приложения 
Если на корпоративном сервере используются собственные сертификаты, их нужно установить на устройство, чтобы работало подключение к серверу:
- Скачайте корневой и кросс-сертификаты.
- При открытии каждого сертификата необходимо разрешить загрузку конфигурации: когда появится вопрос Веб-сайт пытается загрузить профиль конфигурации. Разрешить? нажмите Разрешить.
- Если имеется несколько устройств Apple, далее на экране Выбор устройства выберите телефон или планшет, на котором будут пользоваться приложение.
- Далее появится сообщение Профиль загружен. Нажмите Закрыть и перейдите в Настройки на устройстве.
- В настройках нажмите на раздел Профиль загружен. В открывшемся описании сверяем название сертификата и при необходимости изучаем подробную информацию о нём. Если всё в порядке, нажимаем Установить.
- После установки сертификата необходимо перейти в Настройки > Основные > Доверие сертификатам и включить тумблер Доверять корневым сертификатам полностью напротив установленного сертификата.
Язык приложения для iOS и iPadOS и проверка орфографии 
Язык интерфейса приложения определяется настройками операционной системы. Поддерживается несколько языков: русский, английский, французский, немецкий, испанский, арабский. Чтобы поменять язык, в операционной системе откройте Настройки > найдите приложение > Язык. Используется встроенная системная проверка орфографии.
Обновление приложения для iOS и iPadOS 
Обновления мобильного приложения устанавливаются автоматически, если в настройках App Store это включено. Вручную обновление можно установить нажатием кнопки Обновить на странице приложения в App Store.
Удаление приложения для iOS и iPadOS 
На устройстве выберите Настройки > Основные > Хранилище > найдите приложение > Удалить приложение.
Удаление приложения для iOS и iPadOS с полной очисткой следов 
Если в приложении возникла некая одиночная ошибка, влияющая на работу приложения в целом и не устраняемая обычной переустановкой, потребуется удаление с полной очисткой всех следов приложения — можно попробовать предварительно удалить приложение из iCloud: Настройки устройства > нажмите имя > iCloud > Управление хранилищем > Резервные копии > откройте конкретную резервную копию (находится в списке копий под Документы и данные) > выключите резервную копию приложения. После этого удалите приложение через настройки.
Номер телефона
1. Ввод номера мобильного телефона 
Введите номер телефона, чтобы получить код-подтверждение из SMS. К нему будет привязан ваш HUID и ключи шифрования. Если настроено, также может потребоваться пройти проверку, что вы не робот (Captcha-проверка).
-
См. также описание ошибок:
- «Сервер временно недоступен» после запроса SMS-кода
- «Воспользуйтесь другой версией приложения»
- «URL не поддерживается» при запросе кода SMS на iOS
- «Ошибка SSL» или «Ошибка подключения к серверу» на Android
2. Ввод кода из SMS 
Введите код подтверждения из SMS. После этого на RTS или ETS создадутся ваши личные ключи шифрования и появится личный аккаунт.
-
См. также описание ошибок:
- SMS-код неверный или не приходит
- Ошибка Unhandled_service_error после ввода кода из SMS
3. Указание имени и загрузка аватара (только в eXpress) 
Далее укажите своё имя, загрузите изображение для аватара личного аккаунта на RTS. Этот шаг есть только в приложении eXpress.
4. Ввод электронной почты 
По адресу корпоративной электронной почты система будет искать сервер вашей организации. После этого, в зависимости от настроек сервера вашей организации, потребуется выбрать сервер (какой — уточните в поддержке своей организации) и пройти к следующему шагу, либо ввести учетные данные для подключения к серверу либо подтвердить почту кодом из письма, либо ввести адрес сервера вручную (его тоже можно уточнить в поддержке вашей организации).
Если доступна кнопка Пропустить, по ее нажатию вы войдете на публичный сервер как «зелёный» пользователь.
Пояснение администратору
На этом шаге на RTS или ETS производится автоматический поиск доменов URL-адресов, соответствующих введённой почте (если это было настроено на RTS или ETS) для упрощённой аутентификации — функции, когда доменам электронной почты сопоставляются URL-адреса серверов (хосты), и вам не придётся вручную вводить информацию о сервере. С её помощью автоматически предложится нужный сервер.- Если упрощённая аутентификация была настроена для почты и пользователь найден на сервере, далее откроется экран аутентификации на корпоративном сервере (если нашлось несколько хостов, перед этим нужно выбрать нужный сервер). Следующим шагом будет 5.1 Аутентификация на сервере (короткий путь).
- Если упрощённая аутентификация не была настроена для почты, пользователь не найден на сервере или вы нажали кнопку Пропустить (эта кнопка есть только в eXpress и только при входе с экрана ввода номера телефона), тогда:
- в приложении eXpress вы войдёте на публичный сервер как «зелёный» пользователь.
- в специальном приложении или при входе через Настройки > Профиль > Корпоративная информация > Подключиться вы перейдёте к шагу 5.2 Ввод адреса и аутентификация на сервере (длинный путь).
Также вы окажетесь на этом экране, если вы зарегистрированы в eXpress на публичном сервере и выбрали Настройки > Профиль > Корпоративная информация > Подключиться. В этом случае кнопки Пропустить здесь не будет.
5.1 Аутентификация на сервере (короткий путь) 
Введите данные для подключения к корпоративному серверу, и, в зависимости от метода аутентификации сервера, потребуется ввести учётные данные или код из почты. При повторном входе можно покинуть корпоративный сервер.
Пояснение администратору
Что увидит пользователь в зависимости от метода аутентификации:- NTLM: логин и домен заполнены, ввод доменного пароля.
- Email: ввод кода подтверждения, пришедшего на почту.
- OpenID: ввод корпоративных данных в форме KeyCloak.
Если на экране с формой KeyCloak возникают ошибки, нужно проверить корпоративную учётную запись в Keycloak.
5.2 Ввод адреса и аутентификация на сервере (длинный путь) 
На этих экранах вы окажетесь, если вы ввели почту, и упрощённая аутентификация не была настроена для почты, пользователь не найден на сервере в специальном приложении
или если в eXpress выбрать
Настройки > Профиль >
Корп. информация >
Подключиться.
- Введите адрес корпоративного сервера.
- Введите данные для подключения к корпоративному серверу, и, в зависимости от метода аутентификации сервера, потребуется ввести учётные данные или код из почты. При повторном входе можно покинуть корпоративный сервер.
Пояснение администратору
Что увидит пользователь в зависимости от метода аутентификации:- NTLM: ввод логина, домена, доменного пароля.
- Email: ввод кода подтверждения, пришедшего на почту.
- OpenID: ввод корпоративных данных в форме KeyCloak.
Если на экране с формой KeyCloak возникают ошибки, нужно проверить корпоративную учётную запись в Keycloak.
Если на этом экране неверно ввести данные или если такого пользователя не существует, отобразится ошибка. Если данные подходят, вы окажетесь на одном из экранов:
- 6. Пользовательское соглашение и PIN-код, если для входа нужно принять пользовательское соглашение и установить PIN-код.
- 7. Ввод личного пароля дополнительной защиты, если не требуются пользовательское соглашение и PIN-код и у вас есть личный пароль для ключей шифрования.
- 8. Открытие списка чатов или главной страницы, если не требуются пользовательское соглашение и PIN-код и у вас нет личного пароля для ключей шифрования.
-
См. также описание ошибок:
- Неверный логин или пароль от корпоративной учётной записи
- Превышено максимальное количество попыток аутентификации
- «Пользователь не найден», «Пользователь не зарегистрирован на сервере»
- «Пользователь уже зарегистрирован», «Под данным логином уже осуществлён вход», «Данный пользователь уже находится в системе»
- «Ошибка сети, проверьте подключение к серверу», «Сервер с указанным именем хоста не удалось найти»
- «Указанный сервер недоступен»
- «Ошибка загрузки публичных ключей» на iOS
- Ошибка Error while connecting to Active Directory via NTLM
- Ошибка request_invalid_signature при входе на корпоративный сервер
- «Ошибка SSL» или «Ошибка подключения к серверу» на Android
6. Пользовательское соглашение и PIN-код 
Если это настроено на корпоративном сервере, задайте PIN-код и примите пользовательское соглашение.
7. Ввод личного пароля дополнительной защиты 
Если есть личный пароль от ключей шифрования, потребуется его ввести. Подробности об этом пароле см. тут.
8. Открытие списка чатов или главной страницы 
Готово! Вы вошли на корпоративный сервер.
Коллекция готовых ботов и SmartApp
Чаты
В поле поиска можно искать чаты по ID, названию. Кстати, если ввести HUID пользователя, найдётся его чат «Сохранённые сообщения».
По щелчку на чате открывается информация о нём:
- ID. Уникальный идентификатор чата.
- Описание. Заполняется создателем или администратором чата в приложении.
- Active. Информация о том, активен ли чат. Чат деактивируется на RTS, когда становится корпоративным, или наоборот, деактивируется на CTS, когда чат становится некорпоративным. Активен ли чат, зависит от того, на каких серверах находятся участники переписки. То есть если все участники уходят с определённого сервера, то чат, в котором они переписывались, на этом сервере деактивируется. Если произойдёт любое обновление чата (например, добавление участника соответствующего сервера), чат снова активируется.
- Вид. Тип чата: групповой чат, персональный чат, чат с ботом или канал.
- Пользователи. Участники чата. Полный список открывается кнопкой Пользователи наверху.
- Дата создания чата.
- Пользователи. Открывает список пользователей текущего чата. Кнопка Добавить пользователей позволяет вручную добавить в чат пользователей, HUID которых есть на этом сервере. Кнопка Импорт пользователей позволяет импортировать файл CSV или TXT со списком пользователей, чтобы добавить в чат несколько участников сразу. Щелкните значение в столбце Администратор, чтобы сделать пользователя администратором чата или разжаловать его из администраторов. Столбец ConnType показывает, какой у пользователя профиль: CTS или RTS. Ссылка Роутинг в столбце Роутинг покажет, как пользователь подключён к этому чату, через какие серверы проходит его трафик. Кнопка со значком корзины удалит пользователя из чата.
- События JSON. Отображение всех событий чата в формате JSON.
- События таблица. Отображение всех событий чата в виде таблицы.
- Чат JSON. Отображение всей информации о чате в формате JSON.
- Преобразование в открытый чат. Эта кнопка сделает чат открытым, то есть доступным в каталоге у всех пользователей корпоративного сервера.
- Включить/выключить сквозное (e2ee) шифрование. Эта кнопка переключает сквозное шифрование в чате.
Google (стандартные настройки)
Прежде, чем переходить к настройке оптимизации и энергосбережения от производителя, проверьте стандартные оптимизации батареи (на устройствах Google есть только они).
- Выключите автоматическое управление приложениями в Battery Manager
Настройки > Батарея > Battery Manager > Автоматическое управление приложениями > Выкл. - Выключите ограничение работы в фоновом режиме
Настройки > Приложения и уведомления > Показать все приложения > выберите приложение > Дополнительно > Батарея > Ограничение работы в фоновом режиме > Выкл. - Отключите экономию заряда батареи
Настройки > Приложения и уведомления > Показать все приложения > выберите приложение > Дополнительно > Батарея > Экономия заряда батареи > наверху выберите Все приложения > выберите приложение > выберите Не экономить
Очистка кэша приложения удалённо администратором
Этот способ применяется в том случае, когда пользователь не может по какой-то причине самостоятельно почистить кэш (или с его стороны это не помогло решить проблему). Чаты и контакты не потеряются: они сначала удалятся с устройства пользователя, затем загрузятся заново с сервера.
Работа со звонками
Как позвонить другому пользователю или принять звонок 
Чтобы позвонить другому пользователю «тет-а-тет»:
- Откройте карточку пользователя в разделе Контакты и нажмите кнопку звонка.
- Откройте личный чат с пользователем и нажмите кнопку звонка.
- Откройте карточку группового чата, в списке участников выберите человека и нажмите кнопку звонка.
- Найдите персональный звонок в разделе Звонки и конференции и нажмите на него.
Чтобы принять входящий звонок, нажмите зелёную кнопку с трубкой.
Как начать или принять групповой звонок 
Чтобы начать групповой звонок:
- Создайте новый или выберите существующий групповой чат.
- Добавьте в чат желаемых пользователей.
- Нажмите кнопку звонка в заголовке чата, выберите конкретных сотрудников и нажмите зелёную кнопку.
Чтобы принять групповой звонок:
- При входящем звонке нажмите зелёную кнопку с трубкой.
- Если в групповом чате идёт звонок, аватар чата становится зелёным. Откройте этот чат и нажмите Присоединиться.
- Если вы отменили входящий звонок, но хотите присоединиться позже, найдите активный звонок в списке звонков в разделе Звонки и конференции, откройте активный звонок и нажмите Присоединиться.
- Нажмите полученную ранее пригласительную ссылку на звонок или скопируйте её и вставьте в адресную строку браузера. Далее можно либо войти в приложение, либо войти в конференцию как гость (при наличии доступа).
Чат группового звонка (комната) 
В групповых звонках можно обмениваться сообщениями и файлами с другими участниками. Чтобы открыть комнату уже завершённого звонка, найдите завершённый звонок на вкладке Звонки раздела Звонки и конференции.
Список звонков 
Список активных, прошедших и пропущенных звонков находится в разделе Звонки и конференции на вкладке Звонки. Нажмите на оконченный групповой звонок, чтобы просмотреть его чат-комнату или возобновить его. Если нажать на персональный звонок, будет предложено позвонить этому контакту снова.
Список звонков можно очистить.
Поиск контактов
Если вы являетесь публичным пользователем (зарегистрированы на RTS), для того, чтобы найти контакт зарегистрированного в eXpress человека через телефонную книгу, в мобильном приложении предоставьте доступ к контактам в телефонной книге.
Если вы являетесь корпоративным пользователем (зарегистрированы на CTS/ECTS), у вас появится возможность искать ваших коллег на сервере вашей организации.
Поиск с точным совпадением 
По умолчанию эта функция выключена, и поиск выполняется с поддержкой опечаток и не только непосредственно в ФИО контакта, но и в других атрибутах, и даже значениях атрибутов других контактов. Например, если ввести фамилию руководителя, помимо его контакта также будут найдены все его подчинённые.
Когда поиск с точным совпадением включён, в результатах поиска будут отображены только те результаты, которые точно соответствуют имени контакта (или названию чата, если искать в разделе Чаты). То есть, при вводе фамилии руководителя найдётся только его контакт.
Функция Поиск с точным совпадением доступна в основных настройках приложения.
Поиск внешнего контакта 
Если пользователь, с которым вам нужно связаться, не является вашим коллегой или если вы пользуетесь личным аккаунтом, но у вас есть общие чаты с ним, вы всё равно сможете его найти по имени (ФИО) в списке контактов. Если общих чатов нет, то этого пользователя нужно добавить в контакты.
Чтобы добавить контакт:
- На своём мобильном устройстве установите приложение.
- Добавьте номер телефона или почту (с версии 3.16) искомого пользователя в телефонную книгу устройства, перезапустите приложение.
- Дождитесь окончания синхронизации контактов. Спустя время контакт должен появиться в разделе Контакты.
Если вы не знаете номер телефона или почту пользователя, попробуйте следующие способы:
- Зайдите в групповой чат, где есть этот пользователь, или другим способом передайте ему пригласительную ссылку в чат, в котором есть вы.
- Если пользователь есть в контактах у кого-то другого, попросите его прислать вам упоминание этого пользователя через символы
@@или прислать его контакт во вложении к сообщению.
Поиск корпоративного контакта (вашего коллеги) 
Если вы зарегистрированы на корпоративном сервере, можно искать по его участникам. Даже если некий пользователь отсутствует в вашей телефонной книге, но он зарегистрирован на том же корпоративном сервере, что и вы, или на трастовом сервере, вы сможете его найти по имени (ФИО).
Поиск корпоративных контактов начинается при вводе минимум трех символов в строке поиска и работает по принципу «поиска с опечатками» (триграммный индекс). Вы можете отключить это — сделать поиск точным (требующим строгого соответствия) в настройках приложения.
Первым в результатах поиска отображается контакт, найденный по полному совпадению с запросом, поэтому удобнее искать пользователей сразу по ФИО. Также можно искать по дополнительным полям профилей: логин Active Directory, домен, название организации, должность, офис, отдел, рабочий телефон, адрес электронной почты (эти поля должны быть настроены на корпоративном сервере).
В результатах поиска видно только первые 20 найденных контактов. Есть специальный индикатор, который сообщает, если были отображены не все контакты и нужно уточнить запрос.
Найденные контакты отображаются в определённой последовательности:
- Контакты, которые полностью совпали с поисковым запросом (причём неважно, на каком они сервере, достаточно, чтобы с этим сервером было трастовое соединение).
- Личные контакты из телефонной книги вашего устройства, зарегистрированные в приложении.
- Кэшированные контакты, которые уже были загружены в профиль до начала корпоративного поиска (при входе в приложение, синхронизации чатов, создании чата и прочих событиях).
- Контакты с того же корпоративного сервера с похожими на поисковый запрос именами, если в настройках приложения не включён точный поиск.
- Пользователи с другого сервера с похожими на поисковый запрос именами, если в настройках приложения не включён точный поиск.
Трастовый поиск контактов 
Как упоминалось выше, если вы — корпоративный пользователь, то найти сможете контакт не только с того же корпоративного сервера, что и у вас, но и с трастового сервера. Трастовым называется сервер, с которым имеется прямое доверенное соединение. Узнать, есть ли трастовое соединение между серверами, можно в схеме роутинга в свойствах чата. Чтобы трастовый поиск работал, он должен быть разрешён на серверах.
Администратору: как узнать, разрешён ли трастовый поиск
Проверьте, что:- В панели администратора на сервере, с которого нужно выполнять поиск, включена настройка Trust Search в разделе Сервер > Server Features — чтобы была возможность искать пользователей на трастовых серверах вообще.
- В панели администратора на сервере, на котором должны быть найдены контакты, в разделе Серверы на вкладке Trusts у желаемых трастовых серверов включена настройка Разрешить трастовый поиск.
Вывод всех корпоративных контактов в списке 
Администратор корпоративного сервера может сделать так, чтобы в списке контактов у всех пользователей сервера сразу отображались все зарегистрированные на сервере пользователи. Для этого администратору нужно изменить настройки на корпоративном сервере.
Администратору: как вывести все корпоративные контакты
В панели администратора в разделе Сервер > Server Features снимите флажки Corporate search, Disable corporate phonebook и Trust Search. Для организаций, где число пользователей больше 500, не стоит снимать эти флажки, поскольку тогда в список контактов всех пользователей на данном сервере будет загружаться полный список пользователей сервера, что может сильно снизить производительность на мобильных устройствах. Для небольших организаций с численностью пользователей ниже 500 можно снять эти флажки, чтобы у всех пользователей в контактах отображался полный список всех сотрудников организации.История и сквозное шифрование
- Чаты, где сквозное шифрование выключено — в них можно добавить больше 128 участников, и история с момента отключения открыта для новых вступивших участников. Переписка шифруется общим серверным ключом, а не ключами каждого отдельного участника чата. Потому и появится возможность добавить в чат больше пользователей (сквозное шифрование ресурсоёмко) и увидеть старую историю. Это менее безопасно, потому что в теории, если кто-либо получит доступ к серверу, он сможет похитить общий ключ с сервера, загрузить зашифрованную переписку к себе и расшифровать её похищенным ключом. Чаты с отключённым сквозным шифрованием на аватаре имеют значок с приоткрытым замочком.
Внимание! При отключении сквозного шифрования история станет доступной новым участникам только с момента отключения сквозного шифрования! Если нужно, чтобы новые участники видели всю историю чата, создателю или администратору чата необходимо выключить сквозное шифрование на этапе создания чата, а также добавить минимум по одному участнику с каждого корпоративного сервера.
Выключить сквозное шифрование в каналах можно только из приложения, у администратора корпоративного сервера данный функционал отсутствует. - Чаты, где сквозное шифрование включено — в них можно добавить строго до 128 участников, история для новых вступивших участников закрыта. Никакое третье лицо не сможет расшифровать переписку, поскольку не существует общего универсального ключа, и переписка расшифровывается только у тех, кто присутствует в чате, их личными уникальными ключами. Единственный минус сквозного шифрования — новые участники чата не смогут увидеть старую переписку, потому что старые сообщения не шифровались их ключами, так как их ещё не было в чате. Перешифрование старых сообщений для новых участников не выполняется.
В персональных чатах сквозное шифрование всегда включено, выключить его нельзя.
Открытие истории для новых участников 
Чтобы снять ограничение на количество участников и открыть историю для новых участников, вступающих в чат, выключите сквозное шифрование в чате: в приложении откройте свойства чата или канала и выключите тумблер Сквозное шифрование. Выключить сквозное шифрование можно также при добавлении нового участника. Администратор корпоративного сервера тоже может преобразовать чат или канал в открытый или выключить сквозное шифрование.
Чаты загружаются на серверы каждого участника. Поэтому, если на момент отправки сообщений в чате не было никого с конкретного сервера, это означает, что сообщения на тот сервер не попадали, и первый участник с того сервера старые сообщения не увидит. Следующие пользователи этого сервера увидят историю с момента добавления первого пользователя с их сервера.
Поэтому, если администратору чата или канала нужно, чтобы новые участники видели всю историю, необходимо ещё на этапе создания чата, заранее:
- добавить хотя бы по одному пользователю со всех нужных серверов;
- выключить сквозное шифрование сразу.
Администратору: признак открытой истории в «Чат JSON»
В панели администратора в разделе Чат JSON по признакуsharedHistory:true можно определить, открыта ли история чата. Он появляется при выключении сквозного шифрования в панели администратора (это возможно только для чатов).
Очистка истории чата, канала или обсуждения 
Команда Очистить историю чата/канала/обсуждения в свойствах (карточке) чата, канала или обсуждения удаляет все сообщения внутри них на всех ваших устройствах, но не на сервере — они останутся там в зашифрованном виде. Чат, канал или обсуждение не исчезнут из списка чатов, а переместятся по времени на момент, когда были созданы. Это может произойти не сразу, поскольку на обновление локального кэша требуется некоторое время.
Удалённую историю в чате или канале можно вернуть, для этого:
- Покиньте чат или канал, в котором вы удалили историю: удалите его из списка чатов или найдите себя в списке участников, вызовите контекстное меню и выберите команду Выйти.
- Вернитесь в чат или канал по пригласительной ссылке или попросите администратора добавить вас обратно.
- Ранее удалённая история загрузится с сервера на все ваши устройства.
Личный аккаунт (RTS/ETS)
В приложениях с другими названиями личным аккаунтом пользоваться нельзя, он существует только на сервере в служебных целях.
Возможности личного аккаунта eXpress 
Личный аккаунт в приложении eXpress, в отличие от корпоративной учётной записи, имеет ограничения:
- Можно отправлять файлы размером не больше 25 МБ (у корпоративных пользователей максимум 1 ГБ).
- Пользователь личного аккаунта не может позвонить другому такому же пользователю. Позвонить можно только корпоративному.
- Недоступно создание конференций, но можно подключаться к конференциям корпоративных пользователей по приглашению.
- Недоступны такие функции приложения, как теги, напоминания и режим конфиденциальности (если в групповом чате или канале присутствует пользователь с личным аккаунтом, этот режим нельзя включить).
Создание личного аккаунта в eXpress 
Личный аккаунт можно создать в eXpress самостоятельно. Описание регистрации личного аккаунта есть в разделе «Регистрация и вход в приложение». Если в вашей организации используется специальное приложение, не eXpress (ETS), в нём нельзя использовать личный аккаунт — вход на корпоративный сервер обязателен. Технически личный аккаунт всё-таки существует на ETS, но у пользователя нет к нему доступа (самостоятельно пользователь может только удалить его).
Изменение аватара и имени личного аккаунта eXpress 
Если вы не вошли на корпоративный сервер и остались в eXpress как «зелёный» пользователь, изменить аватар и имя личного аккаунта в eXpress вы можете самостоятельно. Для этого в приложении eXpress откройте Настройки > Профиль > нажмите кнопку-троеточие и выберите Редактировать профиль.
Личный аккаунт в специальном брендированном приложении недоступен, и его данные поменять нельзя. А данными корпоративной учётной записи в eXpress и в специальном приложении управляет системный администратор организации.
Видимость данных личного аккаунта eXpress 
Если вы пользуетесь личным аккаунтом в eXpress (не входили на корпоративный сервер), все пользователи видят имя и аватар вашего личного аккаунта такими, какими вы их указали. Если у кого-то вы добавлены в телефонную книгу на мобильном устройстве, и у него в приложении включена настройка Использовать имена из телефонной книги, вы будете отображаться у него с именем, с которым он внёс вас в свою телефонную книгу.
Если вы регистрировались в приложении, используя номер телефона или добавили номер телефона или электронную почту, эту информацию сможет увидеть другой пользователь, у которого ваш номер или адрес электронной почты записаны в телефонной книге на мобильном устройстве. Остальные пользователи ваш номер телефона или почту не увидят.
Дать другому пользователю доступ через приложение к своему номеру телефона или к почте невозможно, однако в приложении можно отправлять карточки контактов из вашей телефонной книги, где может присутствовать эта информация.
Добавление, удаление и изменение номера телефона и почты в профиле 
С личным аккаунтом или с корпоративной учётной записью могут быть связаны только один номер телефона и одна почта. Эта информация добавляется на RTS или ETS в личный аккаунт.
Если вам нужно добавить или поменять номер телефона или почту:
- если версия бэкенда и приложения ниже 3.16: зарегистрируйте новый личный аккаунт с новым номером телефона и пользуйтесь им. Сменить номер существующего аккаунта и добавить почту нельзя.
- если версия бэкенда и приложения 3.16 и выше: в приложении откройте Настройки > Профиль и поменяйте желаемую информацию.
Удалить уже добавленный в профиль номер телефона нельзя, но сменить на другой — можно.
Удаление личного аккаунта eXpress 
Если вы пользуетесь личным аккаунтом в приложении eXpress, существует возможность безвозвратно удалить его. Учтите, что после удаления аккаунта вы потеряете доступ к чатам и контактам, поскольку эта информация связана с HUID личного аккаунта.
Чтобы удалить личный аккаунт в eXpress, перейдите в Настройки > Профиль > нажмите кнопку-троеточие и выберите Удалить аккаунт и подтвердите удаление аккаунта.
Если у личного аккаунта был номер телефона, он перестаёт быть связанным с аккаунтом. Можно будет заново зарегистрироваться с тем же самым номером как абсолютно новый пользователь — создастся новый аккаунт с новым HUID.
Удалить личный аккаунт возможно даже в случае, если вы зарегистрированы как корпоративный пользователь на CTS или ECTS. После удаления аккаунта на корпоративный сервер отправится запрос на логаут. Администратор корпоративного сервера обязательно должен подтвердить ваш логаут, иначе вы не сможете повторно использовать номер телефона, связанный с удалённым аккаунтом (если он есть).
Предназначение тегов
- выводить в поиске и группировать по вкладкам чаты, отмеченные общим тегом
- выводить в поиске контакты, отмеченные общим тегом, не только в поле поиска чатов и контактов, но и массово упомянуть в чате всех участников, имеющих общий тег
- выводить в поиске чатов конкретные сообщения из чатов, отмеченные общим тегом
Число тегов не ограничено. Теги синхронизируются между сессиями.
Теги пока доступны только в веб- и десктоп-версиях приложения. Ожидаются в мобильных приложениях.
Логи eXpress для Android
Упрощённый сбор диагностических данных 
Эта функция пригодится в случаях, если проблему можно снова воспроизвести, в остальных случаях логи нужно собирать способами, которые описаны далее. Работает эта функция так:- В eXpress нажмите (Чаты >) Настройки (кнопка с шестерёнкой), выберите пункт О программе. Внизу нажмите кнопку Начать сбор диагностических данных.
- Воспроизведите проблему, чтобы она попала в логи.
- Вернитесь в раздел О программе и нажмите внизу Остановить и поделиться.
- Передайте файл логов в поддержку.
Общие логи из инженерного меню (Android) 
Чтобы собрать общие логи из инженерного меню приложения на Android:
- Откройте инженерное меню: (Чаты >) Настройки > О программе > много раз нажмите на логотип, пока не откроется инженерное меню.
- На вкладке LOG включите тумблер Write main log to file. Начнётся запись логов.
- Выйдите из инженерного меню и воспроизведите проблему, которую нужно отразить в логах.
- Вернитесь в инженерное меню на вкладку LOG и нажмите SHARE MAIN LOG FILE. Получившийся файл лога можно сохранить на устройстве или отправить.
Логи звонков и конференций из инженерного меню (Android) 
Логи по звонкам и конференциям сохраняются на вкладке LOG инженерного меню в подразделе Call log. Чтобы получить и сохранить или отправить логи звонков или конференций:
- Откройте инженерное меню: (Чаты >) Настройки > О программе > много раз нажмите на логотип, пока не откроется инженерное меню.
- На вкладке LOG нажмите на кнопку SHARE CALL LOG FILE. Получившийся файл лога можно сохранить на устройстве или отправить.
Уведомления и метки приложения на iOS
Настройка уведомлений в мобильном приложении 
Чтобы настроить звуки поступления и отправки сообщений, в мобильном приложении откройте Настройки > Настройки уведомлений.
Настройка уведомлений для чата или канала в приложении 
Включите уведомления для конкретного чата или канала: для проверки этой настройки нажмите и удерживайте палец на чате или канале и далее нажмите кнопку уведомлений. Либо откройте свойства чата или канала и переключите тумблер Уведомления.
Настройка уведомлений приложения в iOS 
Включите уведомления для приложения в настройках операционной системы: откройте Настройки > Уведомления > найдите приложение. Там же можно выключить Показ миниатюр, чтобы уведомления приходили без текста. В настройках устройства должен быть выбран хотя бы один способ отображения уведомлений (Заблокированный экран, Центр уведомлений или Баннеры), иначе собеседник, который отправил Вам сообщение, не получит уведомления о его доставке.
Настройка звука уведомлений приложения в iOS 
Чтобы выбрать другой звук для стандартных уведомлений, который использует eXpress, откройте Настройки > Звуки, тактильные сигналы > Уведомления по умолчанию.
Чтобы убрать звук при поступлении уведомлений в режиме Не беспокоить, в настройках этого режима в разделе Тишина установите Всегда.
Настройка меток на значке приложения в iOS 
Чтобы отображались метки (счётчик) на значке приложения, включите Настройки > Уведомления > найдите приложение > Наклейки.
Приложение eXpress для Windows
Системные требования приложения для Windows 
| Компьютер |
|
| Операционная система |
|
| Дополнительные требования |
|
| Предоставьте приложению разрешения в операционной системе после установки |
|
Установка приложения для Windows 
Приложение eXpress для Windows доступно в двух вариантах:
- cтандартный EXE-установщик.
При открытии установка выполнится автоматически в папку профиля текущего пользователя компьютера. Поддерживает ключи установки.
Просмотреть хэш-сумму SHA512, дату выпуска и процент распространения можно по этой ссылке. Если ваше приложение называется не eXpress, просмотреть хэш-сумму может администратор, имеющий доступ к бакетам Minio.
После установки таким способом в приложении работает функция автоматического обновления (для специальных приложений должен быть настроен свой сервер обновлений).Параметры и ключи EXE-установщика
Для тихой установки и удаления приложения (приложение предварительно закрывается, пользователю не задаются вопросы и не показываются окна), установленного в папку профиля, можно использовать ключ/S(обязательно с большой буквы!).
Ключ--force-runиспользуется для запуска приложения после установки. Если его не указать, приложение установится, но не запустится.
Примеры:"...\eXpress Setup.exe" /S "--force-run"— тихая установка с запуском приложения в конце."%LOCALAPPDATA%\Programs\eXpress\Uninstall eXpress.exe" /S— тихое удаление без подтверждения.
- пакет установщика MSI.
Установка производится в папку Program Files. Возможно развёртывание MSI в SCCM, поддерживаются ключи установки. Дальнейшие обновления выполняются не самим приложением автоматически, а системным администратором — установкой нового пакета MSI.
При возникновении ошибок установщика MSI воспользуйтесь специальным диагностическим пакетом (diagcab) от Microsoft.
- Пакеты MSI до версии 3.13 устанавливайте с ключами
ISAUTOUPDATE="false"иUPDATE="false". Они отключают функцию автоматического обновления. Или скачайте и поместите этот файл AppConfig.ini в папку%PROGRAMFILES%\eXpress. В противном случае после установки через пакет MSI (до версии 3.13) приложение будет искать обновления, и если установить такое обновление, оно установится в папку профиля пользователя, и на компьютере окажется две версии. В версии 3.13 и выше пакет MSI содержит эти ключи, поэтому отдельно их использовать не нужно. - Если устанавливать MSI, когда уже установлено приложение в папке профиля, на компьютере всё равно окажется два экземпляра приложения. Чтобы этого не происходило, перед установкой MSI выполните команду, тихо удаляющую приложение из папки профиля:
"%LOCALAPPDATA%\Programs\eXpress\Uninstall eXpress.exe" /S. В будущем при установке через MSI приложение из профиля будет удаляться автоматически.
- Удалите оба или только ненужный экземпляр приложения через панель управления или через командную строку, используя ключи.
- Установите приложение через EXE или MSI.
Параметры и ключи MSI-установщика
Чтобы установить eXpress, воспользуйтесь параметром/package или /i:
msiexec /package "C:\path\to\eXpress.msi"
Чтобы удалить eXpress, воспользуйтесь параметром /uninstall или /x:
msiexec /uninstall "C:\path\to\eXpress.msi"
Чтобы выполнить «пассивную» установку с отображением хода выполнения, но без запросов или сообщений об ошибках, воспользуйтесь параметром /passive:
msiexec /package "C:\path\to\eXpress.msi" /passive
Есть дополнительные ключи свойств установки, которые указываются в конце командной строки:
ISAUTOUPDATE="false"отключает автоматическое скачивание обновлений в самом приложении, аUPDATE="false"отключает поиск обновлений в самом приложении вообще. Оба ключа работают только одновременно.
Пример:msiexec /package "C:\path\to\eXpress.msi" ISAUTOUPDATE="false" UPDATE="false"С версии 3.13 эти ключи уже встроены в пакет MSI, указывать их отдельно не нужно. Приложение устанавливается с выключенной функцией поиска обновлений.ALLUSERS=1устанавливает пакет для всех пользователей, аALLUSERS=2(ALLUSERS="") — только для текущего пользователя. Примеры:msiexec /package "C:\path\to\eXpress.msi" ALLUSERS=1илиmsiexec /package "C:\path\to\eXpress.msi" ALLUSERS=2. Установка при любом значении этого ключа производится в папку Program Files и требует прав администратора. Различия будут лишь в том, отобразится ли установленная программа только у текущего пользователя ли у всех пользователей ПК.AUTO_START=1выполняет запуск приложения после установки. Появился в версии 3.16.CLOSE_APP=1завершает работу приложения перед установкой. Появился в версии 3.16.
Можно использовать несколько ключей свойств одновременно, пример:
msiexec.exe /i eXpress_app.msi AUTO_START=1 CLOSE_APP=1 /qn
После установки приложение для Windows зависает на начальном экране с логотипом
Для работы приложения обязателен компонент .NET Framework 4.8. Нужно скачать .NET Framework 4.8, установить и перезагрузить компьютер.Иногда эта проблема появляется, если повреждены компоненты операционной системы Windows. В таком случае нужно:
- 1. Запустить командную строку от имени администратора.
- 2. Выполнить команду ниже и дождаться её выполнения (может выполняться до часа):
DISM.exe /Online /Cleanup-image /Restorehealth - 3. Далее выполнить команду ниже и дождаться её выполнения:
sfc /scannow
Установка сертификатов для работы Windows-приложения 
Если на корпоративном сервере используются собственные сертификаты, их нужно установить на устройство, чтобы работало подключение к серверу:
- Откройте сертификат как обычный файл и нажмите Установить сертификат.
- На первом шаге нажмите Далее.
- Выберите Поместить все сертификаты в следующее хранилище и нажмите Обзор.
- Установите флажок Показать физические хранилища.
- Далее выберите для rootCA — доверенные корневые центры, для interCA — промежуточные.
- Нажмите ОК, Далее и Готово.
- Если появилось окно с запросом Установить данный сертификат?, нажмите Да. Дождитесь сообщения Импорт успешно выполнен.
Язык приложения для Windows и проверка орфографии 
Язык интерфейса приложения определяется настройками операционной системы. Поддерживается несколько языков: русский, английский, французский, немецкий, испанский, арабский. Чтобы поменять язык, в настройках приложения выберите Основные > Язык. Используется встроенная проверка орфографии из операционной системы для текущего языка системы.
Хранение учётных данных приложения для Windows 
Десктоп-приложение для хранения аутентификации использует хранилище учётных данных операционной системы. Ключи можно увидеть в системном приложении Диспетчер учётных данных. В нём записей о ключах много — это обусловлено ограничением Windows максимальной длины одной записи. Устанавливать отдельный пароль для диспетчера учётных данных не требуется. Если удалить ключи десктоп-приложения, после его перезапуска откроется экран аутентификации.
Обновление приложения для Windows 
Обновления десктоп-приложения, установленного в папку профиля (exe), ищутся и в некоторых случаях устанавливаются автоматически, если в основных настройках приложения включен параметр Автоматически обновлять приложение и разрешён доступ к сайту updates.express.ms (если приложение называется не eXpress, должен быть настроен свой сервер обновлений). Подробнее:
- Появилась новая основная («мажорная») версия X.x.x — приходит уведомление с предложением скачать и установить.
- Новая дополнительная («минорная») версия x.X.x — приходит уведомление с предложением скачать и установить.
- Новое исправление («патч») x.x.X. — скачивается в фоне сразу и устанавливается при перезапуске.
- с помощью параметра установки MSI
CLOSE_APP=1(появился в версии 3.16) — при установке пакета MSI приложение предварительно завершится; - вручную закрытием приложения через значок в области уведомлений;
- командой
taskkill /IM eXpress.exe /Fв командной строке; - при подготовке установки через SCCM: откройте свойства устанавливаемого приложения > вкладка Типы развертывания > нажмите Изменить > вкладка Поведение при установке > нажмите Добавить > укажите имя исполняемого файла приложения, например,
eXpress.exeи сохраните изменения нажатием кнопок OK.
Удаление приложения для Windows 
Выполните обычное удаление приложения через пункт Панели управления Программы и компоненты или через Параметры > Приложения > Приложения и возможности.
Администратору: автоматизация удаления
- Приложение, установленное в профиль (exe), можно удалить командой
"%LOCALAPPDATA%\Programs\eXpress\Uninstall eXpress.exe"(чтобы не было диалогового окна с просьбой закрыть приложение, нужно предварительно завершить его процесс командойtaskkill /IM eXpress.exe /F). Тем не менее, диалоговое окно с подтверждением удаления будет присутствовать, пользователю нужно будет нажать кнопку Да. - Приложение, установленное в Program Files (msi), можно удалить командой
msiexec /x "C:\path\to\eXpress.msi"илиmsiexec /x {код_продукта}(чтобы не было диалогового окна с просьбой перезагрузить ПК, нужно предварительно завершить процесс приложения командойtaskkill /IM eXpress.exe /F). Как узнать код продукта, см. здесь
Если поврежден кэш установки MSI у приложения, установленного через MSI, в папке
C:\windows\installer, то при попытке удалить приложение обычным способом отобразится ошибка The feature you are trying to use is on a network resource that is unavailable. Это может произойти из-за ложного срабатывания антивируса, который повредил кэш установки.
Установщик Windows MSI умеет искать дистрибутив в папке, прописанной в параметре
InstallSource в реестре — из этой папки производилась установка продукта. Можно обойти ошибку, скопировав дистрибутив в эту папку, и удалить приложение. Найдите установочный файл *.msi старой неудаляемой версии в архиве старых версий десктоп-приложений и напишите небольшой bat-файл.
- Скачиваем в архиве установочный файл *.msi с проблемной неудаляемой версией. Например,
eXpress 2.28.15.msi. Помещаем в любую папку. - Рядом с *.msi создаём файл BAT, который возьмёт путь из реестра, копирует туда дистрибутив и запускает удаление. Ниже пример удаления eXpress 2.28.15 (готовый файл можно скачать по этой ссылке):
;@echo off SetLocal EnableExtensions EnableDelayedExpansion CHCP 1251 >Nul For /F "Tokens=2*" %%a In ('REG QUERY "HKEY_LOCAL_MACHINE\SOFTWARE\Microsoft\Windows\CurrentVersion\Installer\UserData\S-1-5-18\Products\E28BF7F4478B0B24A83B50E7B1870BDD\InstallProperties"^|Find /I "InstallSource"') Do Set InstallSource=%%b CHCP 866 >Nul echo The InstallSource path is "%InstallSource%" echo Copying eXpress 2.28.15.msi into %InstallSource%... copy /Y "eXpress 2.28.15.msi" "%InstallSource%" echo Uninstalling product msiexec.exe /x "%InstallSource%\eXpress 2.28.15.msi" /passive TIMEOUT /T 3
Где:- HKEY_LOCAL_MACHINE\SOFTWARE\Microsoft\Windows\CurrentVersion\Installer\UserData\S-1-5-18\Products\КОДПРОДУКТА\InstallProperties — путь к свойствам установки в реестре;
- КОДПРОДУКТА — код продукта в реестре, для
eXpress 2.28.15.msiэтоE28BF7F4478B0B24A83B50E7B1870BDD(у каждого дистрибутива свой постоянный идентификатор). Как узнать код продукта, см. здесь.
- Отключите антивирус, если кэш установки повреждался им. Запустите созданный файл BAT, дождитесь окончания удаления.
Удаление приложения для Windows с полной очисткой следов 
Если в десктоп-приложении возникла некая одиночная ошибка, влияющая на работу приложения в целом и не устраняемая обычной переустановкой, потребуется удаление с полной очисткой всех следов приложения.
Чтобы удалить десктоп-приложение с полной очисткой следов:
- Завершите работу десктоп-приложения:
- вручную через значок в области уведомлений: щёлкните этот значок правой кнопкой мыши и выберите команду Выход;
- через диспетчер задач (Ctrl+Shift+Esc): щёлкните процесс приложения и выберите Завершить задачу в контекстном меню.
- Удалите приложение стандартным способом, если это возможно.
- Удалите папки
%APPDATA%\eXpress,%LOCALAPPDATA%\Programs\eXpress(или%PROGRAMFILES%\eXpress, если приложение установлено через пакет MSI) и%LOCALAPPDATA%\express-updater. Некоторые папки уже могут отсутствовать, если выполняли обычное удаление ранее.
Чтобы быстро перейти к нужной папке:- скопируйте её путь выше;
- откройте окно «Выполнить» клавишами Win+R и вставьте скопированный путь к папке или откройте окно проводника и вставьте скопированный путь в строку адреса;
- Нажмите клавишу Enter — откроется искомая папка. Если папки не существует, отобразится ошибка.
- Откройте меню «Пуск» > введите в поле поиска
диспетчер учетных данных> выберите Диспетчер учетных данных > выберите Учетные данные Windows > удалите все ключи, начинающиеся наeXpress desktop: щелкните каждый ключ и выберите команду Удалить.
Поскольку ключей десктоп-приложения на Windows десятки, удалять их из диспетчера учётных данных вручную долго.
Для автоматического удаления всех ключей десктопа из диспетчера учётных данных можно использовать сценарий Powershell (потребуются права администратора):- Запустите командную строку от имени администратора: откройте меню «Пуск» > введите в поле поиска
cmd> щёлкните Командная строка правой кнопкой мыши и выберите Запуск от имени администратора. - В командной строке введите команду:
powershell Set-ExecutionPolicy RemoteSignedЭта команда разрешит выполнение сценариев Powershell в системе. - В любом текстовом редакторе (например, в Блокноте) создайте текстовый файл и сохраните его как файл *.ps1 (сценарий Powershell). Учтите, что в свойствах папок может понадобиться включить отображение расширений имён файлов.
$Credentials = (cmdkey /list | Where-Object {$_ -like "*desktop/auth.*"}) Foreach ($Target in $Credentials) { $Target = ($Target -split (":", 2) | Select-Object -Skip 1).substring(1) $Argument = "/delete:" + $Target Start-Process Cmdkey -ArgumentList $Argument -NoNewWindow -RedirectStandardOutput $False }Можно также скачать готовый файл по этой ссылке. - Щёлкните готовый файл в проводнике правой кнопкой мыши и выберите команду Выполнить с помощью PowerShell в контекстном меню.
- Вернитесь в командную строку и введите команду:
powershell Set-ExecutionPolicy RestrictedЭта команда вернёт системную политику выполнения сценариев Powershell в исходное состояние.
- Запустите командную строку от имени администратора: откройте меню «Пуск» > введите в поле поиска
- Напоследок можно удалить файлы ярлыков
eXpress.lnkв следующих папках:%APPDATA%\Microsoft\Windows\Start Menu\Programs(%ProgramData%\Microsoft\Windows\Start Menu\Programs),%HOMEPATH%\Desktop(%PUBLIC%\Desktop) и%APPDATA%\Microsoft\Internet Explorer\Quick Launch\User Pinned\TaskBar. Это необязательный шаг.
Очистка кэша Smart App
Если с каким-либо из Smart App возникла проблема, из-за которой Smart App не открывается, может потребоваться очистить его кэш с помощью специальной настройки. Для этого откройте Настройки > Кэш SmartApps > очистите кэш конкретного Smart App или кэш всех Smart App сразу кнопкой Очистить всё. Эта настройка доступна пока что только в приложении для Android.
Приложение eXpress для Mac OS
Системные требования приложения для Mac OS 
| Компьютер |
|
| Операционная система |
|
| Дополнительные требования |
|
| Предоставьте приложению разрешения в операционной системе после установки |
|
Установка приложения для Mac OS 
Приложение eXpress для Mac доступно в двух вариантах:
- DMG — эта версия предназначена для пользователей Mac с процессором Intel.
- DMG для ARM64 — эта версия предназначена для пользователей Mac с процессором Apple.
Просмотреть хэш-сумму SHA512, дату выпуска и процент распространения можно по этой ссылке. Если ваше приложение называется не eXpress, просмотреть хэш-сумму может администратор, имеющий доступ к бакетам Minio.
Поддерживается автоматическое обновление (для специальных приложений должен быть настроен свой сервер обновлений).
Установка сертификатов для работы Mac OS-приложения 
Если на корпоративном сервере используются собственные сертификаты, их нужно установить на устройство, чтобы работало подключение к серверу:
- В приложении Связка ключей на Mac выберите слева Система.
- Перетяните файл сертификата в приложение Связка ключей.
- Если появится приглашение ввести имя и пароль, необходимо указать имя и пароль администратора компьютера.
Язык приложения для Mac OS и проверка орфографии 
Язык интерфейса приложения определяется настройками операционной системы. Поддерживается несколько языков: русский, английский, французский, немецкий, испанский, арабский. Чтобы поменять язык, в настройках приложения выберите Основные > Язык. Используется встроенная проверка орфографии из операционной системы.
Хранение учётных данных приложения для Mac OS 
Десктоп-приложение для хранения аутентификации использует хранилище учётных данных операционной системы. Ключи можно увидеть в системном приложении Связка ключей. Устанавливать отдельный пароль для связки ключей не требуется. Если удалить ключи десктоп-приложения, после его перезапуска откроется экран аутентификации.
Обновление приложения для Mac OS 
Обновления десктоп-приложения для Mac OS ищутся и в некоторых случаях устанавливаются автоматически, если в основных настройках приложения включен параметр Автоматически обновлять приложение и разрешён доступ к сайту updates.express.ms (если приложение называется не eXpress, должен быть настроен свой сервер обновлений). Подробнее:
- Появилась новая основная («мажорная») версия X.x.x — приходит уведомление с предложением скачать и установить.
- Новая дополнительная («минорная») версия x.X.x — приходит уведомление с предложением скачать и установить.
- Новое исправление («патч») x.x.X. — скачивается в фоне сразу и устанавливается при перезапуске.
Если приложение после обновления откроется с прежней версией и снова найдёт обновление, попробуйте после запуска обновления и сворачивания приложения завершить его принудительно: выберите Завершить в контекстном меню приложения в Dock или завершите работу приложения через окно «Принудительное завершение программ» (Cmd+Opt+Esc). Далее откройте приложение с рабочего стола.
Удаление приложения для Mac OS 
Закройте десктоп-приложение (выберите Завершить в Dock). Откройте Finder > Программы > найдите приложение и перетащите его в корзину > очистите корзину.
Удаление приложения для Mac OS с полной очисткой следов 
Если в десктоп-приложении возникла некая одиночная ошибка, влияющая на работу приложения в целом и не устраняемая обычной переустановкой, потребуется удаление с полной очисткой всех следов приложения:
- В приложении Связка ключей на Mac удалите все ключи, начинающиеся на
eXpress(Ваше приложение может называться не eXpress). - Удалите папку:
/Users/Пользователь/Library/Application Support/eXpressили:
~/Library/Application Support/eXpressБыстро перейти к папке можно через меню Finder: Переход > Переход к папке... Если этой папки нет, через поиск найдите файл eXpress-config.json и удалите его. Если нужно, включите отображение скрытых папок сочетанием клавиш Shift + Cmd + ..
Приложение eXpress для Linux
Системные требования приложения для Linux 
| Компьютер |
|
| Операционная система |
|
| Дополнительные требования |
Установите библиотеки:
|
| Предоставьте приложению разрешения в операционной системе после установки |
|
Установка приложения для Linux 
Приложение eXpress для Linux доступно в нескольких вариантах:
- DEB-установщик — установочный пакет приложения для Debian-подобных систем. Запустите его двойным щелчком мыши, и установка выполнится в окне менеджера пакетов. Автоматические обновления не поддерживаются.
- RPM-установщик — установочный пакет приложения для Red Hat-подобных систем. Запустите его двойным щелчком мыши, и установка выполнится в окне менеджера пакетов. Автоматические обновления не поддерживаются.
- AppImage-пакет — автономный контейнер с приложением, подходит практически для любой операционной системы Linux. Разрешите его запуск в свойствах и запустите двойным щелчком мыши. Поддерживается автоматическое обновление (для специальных приложений должен быть настроен свой сервер обновлений).
После первого запуска приложения может быть предложено создать пароль от связки ключей. Этим паролем будут зашифрованы сохранённые учётные данные eXpress, хранящиеся в операционной системе.
Установка сертификатов для работы Linux-приложения 
Если на корпоративном сервере используются собственные сертификаты, их нужно установить на устройство, чтобы работало подключение к серверу:
Debian, Kali Linux, Linux Mint, Ubuntu
Для добавления своего корневого сертификата в доверенные в Debian, Kali Linux, Linux Mint, Ubuntu и их производных:1. Проверьте, существует ли директория
/usr/local/share/ca-certificates:
ls -l /usr/local/share/ca-certificates
Если её ещё нет, то создайте:
sudo mkdir /usr/local/share/ca-certificates
Сертификат должен быть в формате PEM (обычно так и есть) и иметь расширение .crt — если расширение вашего сертификата .pem, то достаточно просто поменять на .crt.
2. Скопируйте ваш сертификат командой вида:
sudo cp ./СЕРТИФИКАТ.crt /usr/local/share/ca-certificates/
3. Запустите следующую команду для обновления общесистемного списка:
sudo update-ca-certificates
4. Проверим наличие нашего сертификата среди доверенных:
awk -v cmd='openssl x509 -noout -subject' ' /BEGIN/{close(cmd)};{print | cmd}' < /etc/ssl/certs/ca-certificates.crt | grep -i СЕРТИФИКАТ
Arch Linux, BlackArch
Для добавления своего корневого CA в доверенные в Arch Linux, BlackArch и их производных:1. Выполните команду вида:
sudo cp ./СЕРТИФИКАТ.crt /etc/ca-certificates/trust-source/anchors/
2. Обновите общесистемный список доверенных сертификатов:
sudo update-ca-trust
Язык приложения для Linux и проверка орфографии 
Язык интерфейса приложения определяется настройками операционной системы. Поддерживается несколько языков: русский, английский, французский, немецкий, испанский, арабский. Чтобы поменять язык, в настройках приложения выберите Основные > Язык. Используется встроенная системная проверка орфографии, если она доступна в операционной системе.
Хранение учётных данных приложения для Linux 
Десктоп-приложение для хранения аутентификации использует хранилище учётных данных операционной системы. Десктоп-приложение для Linux требует обязательного наличия пакета gnome-keyring, поскольку использует связку ключей Gnome. Ключи можно увидеть:
- в системном приложении Связка ключей Ubuntu;
- в приложении KWallet в окружении KDE;
- в менеджере Seahorse и в других менеджерах ключей.
Если удалить ключи десктоп-приложения, после его перезапуска откроется экран аутентификации.
Обновление приложения для Linux 
Обновления десктоп-приложения (Appimage) ищутся и в некоторых случаях устанавливаются автоматически, если в основных настройках приложения включен параметр Автоматически обновлять приложение и разрешён доступ к сайту updates.express.ms (если приложение называется не eXpress, должен быть настроен свой сервер обновлений). Подробнее:
- Появилась новая основная («мажорная») версия X.x.x — приходит уведомление с предложением скачать и установить.
- Новая дополнительная («минорная») версия x.X.x — приходит уведомление с предложением скачать и установить.
- Новое исправление («патч») x.x.X. — скачивается в фоне сразу и устанавливается при перезапуске.
Удаление приложения для Linux 
Приложение, установленное через DEB-пакет, нужно удалять в менеджере DEB-пакетов операционной системы или через команды терминала (чтобы узнать, как, обратитесь к документации конкретной ОС). Перед удалением закройте приложение через значок в трее. Например, для удаления приложения в Ubuntu откройте терминал > напишите в терминале dpkg --list и нажмите Enter > найдите в списке приложение > напишите в терминале sudo apt-get remove имя_приложения, нажмите Enter и введите пароль администратора.
Чтобы удалить приложение из пакета Appimage, достаточно удалить сам этот пакет, затем при необходимости удалить закреплённый ярлык. Перед удалением закройте приложение через значок в трее.
Удаление приложения для Linux с полной очисткой следов 
Если в десктоп-приложении возникла некая одиночная ошибка, влияющая на работу приложения в целом и не устраняемая обычной переустановкой, потребуется удаление с полной очисткой всех следов приложения:
- Закройте приложение и удалите его стандартным способом.
- Удалите ключи, начинающиеся на
eXpress(Ваше приложение может называться не eXpress), в приложении для управления связкой ключей (например, в Ubuntu приложение называется Пароли и ключи, а в Astra Linux и других это может быть графический менеджер паролей и ключей Seahorse). - Удалите папку
/home/(имя_пользователя)/.config/eXpress(Ваше приложение может называться не eXpress). - При необходимости переустановите *.deb или запустите *.appimage с приложением заново.
Корпоративная почта
1. Ввод электронной почты 
По адресу корпоративной электронной почты система будет искать сервер вашей организации. После этого, в зависимости от настроек сервера вашей организации, потребуется выбрать сервер (какой — уточните в поддержке своей организации) и пройти к следующему шагу, либо ввести учетные данные для подключения к серверу либо подтвердить почту кодом из письма, либо ввести адрес сервера вручную (его тоже можно уточнить в поддержке вашей организации).
Пояснение администратору
На этом шаге на RTS или ETS производится автоматический поиск доменов URL-адресов, соответствующих введённой почте (если это было настроено на RTS или ETS) для упрощённой аутентификации — функции, когда доменам электронной почты сопоставляются URL-адреса серверов (хосты), и вам не придётся вручную вводить информацию о сервере. С её помощью автоматически предложится нужный сервер.- Если упрощённая аутентификация была настроена для почты и пользователь найден на сервере, далее откроется экран 2. Аутентификация пользователя на сервере и проверка наличия номера телефона (если нашлось несколько хостов, перед этим нужно выбрать нужный сервер).
- Если упрощённая аутентификация не была настроена для почты, отобразится ошибка «Корпоративный email не найден».
2. Аутентификация пользователя на сервере и проверка наличия номера телефона 
На этом экране вам нужно ввести данные для аутентификации, после чего система проверяет, нет ли у вашего аккаунта номера телефона.
- Введите данные для подключения к корпоративному серверу, и, в зависимости от метода аутентификации сервера, потребуется ввести учётные данные или код из почты и подтвердить номер телефона, если он обнаружится. При повторном входе можно покинуть корпоративный сервер.
Если вы входите в приложение повторно и на этом шаге нажмёте кнопку Выйти, на корпоративный сервер отправится запрос на логаут, на экране появятся данные для связи с администратором. Если администратор корпоративного сервера подтвердит логаут, вам потребуется снова войти в приложение. Неважно, подтверждён логаут или нет — вы сможете войти обратно на этот же корпоративный сервер (если вашу корпоративную учётную запись не удалили). Единственное условие — входить обратно нужно на том же устройстве, на котором вы выходили.
Пояснение администратору
Что увидит пользователь в зависимости от метода аутентификации:- NTLM: ввод логина и домена (могут быть заполнены, если настроена упрощённая аутентификация), ввод доменного пароля.
- Email: ввод адреса почты (может быть заполнен, если настроена упрощённая аутентификация).
- OpenID: ввод корпоративных данных в форме KeyCloak.
Если на экране с формой KeyCloak возникают ошибки, нужно проверить корпоративную учётную запись в Keycloak.
- Далее выполняется обнаружение номера телефона: если номер не обнаружен или вы его уже подтвердили, вы окажетесь на экране 3. Пользовательское соглашение и PIN-код. Если номер обнаружен, потребуется его подтвердить, затем снова ввести данные для входа или код из почты.
Если вы ввели другой номер, не связанный с сервером, вас вернёт на шаг 4. Ввод электронной почты старой схемы аутентификации с использованием номера телефона.
-
См. также описание ошибок:
- Неверный логин или пароль от корпоративной учётной записи
- Превышено максимальное количество попыток аутентификации
- «Пользователь не найден», «Пользователь не зарегистрирован на сервере»
- «Пользователь уже зарегистрирован», «Под данным логином уже осуществлён вход», «Данный пользователь уже находится в системе»
- «Ошибка сети, проверьте подключение к серверу», «Сервер с указанным именем хоста не удалось найти»
- «Указанный сервер недоступен»
- «Ошибка загрузки публичных ключей» на iOS
- Ошибка Error while connecting to Active Directory via NTLM
- Ошибка request_invalid_signature при входе на корпоративный сервер
- «Ошибка SSL» или «Ошибка подключения к серверу» на Android
3. Пользовательское соглашение и PIN-код 
Если это настроено на корпоративном сервере, задайте PIN-код и примите пользовательское соглашение.
4. Ввод личного пароля дополнительной защиты 
Если есть личный пароль от ключей шифрования, потребуется его ввести. Подробности об этом пароле см. тут.
5. Открытие списка чатов или главной страницы 
Готово! Вы вошли на корпоративный сервер.
Открытые чаты
В поле поиска можно искать открытые чаты по ID, названию.
По щелчку на чате открывается информация об этом чате.
Кнопка Создать позволяет создать открытый чат на сервере.
Первого участника открытого чата нельзя добавить в панели администратора. Первый участник должен сам присоединиться с клиентского приложения через каталог.
Samsung
Внимание! На смартфонах Samsung после обновления ОС или если ОС посчитает приложение слишком ресурсоемким, оно снова может оказаться в списке ограничений.
Примечание. Если Вы включите для приложения EdgeLighting, приложение не сможет включить экран. Чтобы оно могло включать экран, например, при звонке, исключите его из списка EdgeLighting.
- Закрепите приложение в списке недавних
- Android 11 и 12 : нажмите на кнопку Последние в левом нижнем углу (три вертикальные полоски) > нажмите на значок приложения > выберите Не закрывать. Вместо пункта Не закрывать может быть Закрепить это приложение. Когда приложение закреплено, на его вкладке есть замок.
- Android Pie и 10: нажмите на кнопку Последние в левом нижнем углу > нажмите на значок приложения > выберите Закрепить это приложение.
- Android Oreo и Nougat 8 и 7: нажмите клавишу Последние > нажмите на три точки в правом верхнем углу > выберите Блокировать приложения > коснитесь значка открытого замка напротив приложения и нажмите ОК.
- Отключите ограничения в фоновом режиме для приложения
Настройки > Приложения > Батарея > Ограничения в фоновом режиме > выключите Перевод в режим сна > удалите приложение из списков Приложения в режиме сна и Приложения в глубоком сне > добавьте приложение в список Приложения, не переходящие в режим сна.Внимание! Тумблер Перевод в режим сна должен быть выключен! Иначе Samsung снова поместит приложение в список спящих по истечение нескольких (обычно трех) дней, даже если Вы их вручную помещали приложение в список Приложения, не переходящие в режим сна.
- Отключите экономию трафика для приложения
Настройки > Экономия трафика — если включено, добавьте приложение в список приложений, которым разрешена работа - Отключите ограничения по использованию батареи для приложения
Настройки > Приложения > найдите приложение > Батарея > Не ограничено - Выключите энергосбережение и адаптивный режим аккумулятора
Настройки > Приложения > Батарея > выключите Энергосбережение > Другие настройки аккумулятора > выключите Адаптивный режим аккумулятора - Выключите ежедневную автооптимизацию и адаптивное режим питания
Обслуживание устройства > [три точки] > Правило автоматизации > выключите тумблеры Ежедневная автооптимизация и Адаптивный режим питания - Исключите приложение из оптимизации ОЗУ
Обслуживание устройства > ОЗУ > Список исключений > [+] > добавьте приложение. - Отключите функции ускорения игр Samsung
Эта функция в чем-то может быть полезной, но зачастую совершенно не нужно, чтобы все фоновые приложения прекращали работу, пока вы играете. Для ускорения игр в Samsung есть три приложения: GameBooster, служба оптимизации игр и GameLauncher. Попробуйте отключить в них автооптимизацию или добавить приложение в исключения.
Работа с конференциями
Список конференций 
На вкладке Конференции раздела Звонки и конференции находится список активных, предстоящих и завершённых конференций.
Нажмите активную или предстоящую конференцию, чтобы войти в неё.
Нажмите на оконченную конференцию, чтобы возобновить её. Щелкните оконченную конференцию правой кнопкой мыши в приложении на ПК или зажмите её пальцем в мобильном приложении, чтобы открыть чат конференции.
Создание быстрой конференции 
Чтобы быстро создать новую конференцию:
- На вкладке Конференции раздела Звонки и конференции нажмите кнопку Начать. После создания конференции ссылка на неё сразу скопируется в буфер. Ею можно будет поделиться с другими пользователями любым удобным способом. Быстрая конференция создается с доступом для всех, даже для гостей. Чтобы ссылка была с ограниченным доступом, войдите в эту конференцию и создайте новую ссылку.
- Конференцию можно быстро начать из группового чата. Откройте карточку группового чата и нажмите Войти в конференцию. Все участники чата получат уведомление о начале конференции в чате.
Создание запланированной конференции 
На вкладке Конференции раздела Звонки и конференции нажмите кнопку Запланировать. Укажите название конференции, временные рамки, отправьте приглашение через календарь, заранее добавьте участников, для ссылки настройте доступ и защиту паролем. Пользователям, которых вы заранее вручную добавили в планируемую конференцию, не потребуется вводить пароль, даже если вы его установите.
Создание ссылки на свою конференцию 
На вкладке Конференции раздела Звонки и конференции найдите вашу конференцию и щёлкните ее правой кнопкой мыши (в веб- и десктоп-версии) или нажмите и удерживайте пальцем (мобильное приложение). Скопируйте ссылку и поделитесь ей с другими пользователями любым удобным способом. Такая автоматически созданная ссылка позволяет подключаться всем, даже гостям. Чтобы ограничить доступ, откройте конференцию, создайте новую ссылку и настройте доступность ссылки.
Изменение и удаление своей конференции 
Редактировать конференцию может только ее создатель. Нельзя удалить активную конференцию. Чтобы отредактировать или удалить конференцию, на вкладке Конференции раздела Звонки и конференции найдите вашу конференцию и щёлкните ее правой кнопкой мыши (в веб- и десктоп-версии) или нажмите и удерживайте пальцем (мобильное приложение).
Подключение к конференции 
Чтобы подключиться к конференции:
- Если вас добавляли в конференцию как участника, найдите активную конференцию на вкладке Конференции раздела Звонки и конференции.
- Если в групповом чате идёт конференция, аватарка чата становится зелёной. Откройте этот чат и нажмите Войти в конференцию, либо откройте эту активную конференцию на вкладке Конференции раздела Звонки и конференции.
- Нажмите полученную ссылку на конференцию или скопируйте её и вставьте в адресную строку браузера. Далее можно либо войти в приложение, либо войти в конференцию как гость (при наличии доступа).
Бот, напоминающий о конференциях 
Можно настроить напоминания о предстоящих конференциях у себя в приложении через специального внутреннего бота. В корпоративном каталоге чатов найдите Conference Notifier Bot и начните диалог с ним.
Если напоминания от бота приходят с неверным временем, настройте часовой пояс бота, следуя его инструкциям.
Настройка напоминаний о регулярных бессрочных конференциях
Можно настроить напоминания о предстоящих конференциях у себя в приложении через бота. На корпоративном сервере должен быть активен Conference Notifier Bot.1. Открываем чат с ботом.
2. Выбираем команду
/бессрочные. Откроется список бессрочных конференций, участником которых вы являетесь.
3. Выбираем желаемую конференцию. Нажимаем кнопку Добавить дополнительное напоминание.
4. Следуя инструкциям бота, далее выберите тип повторения напоминаний, время напоминаний и периодичность.
Бот будет присылать сообщения с уведомлением о бессрочной конференции согласно вашим настройкам.
Чат конференции (комната) 
В конференциях, как и в групповых звонках, можно обмениваться сообщениями и файлами с другими участниками. Чтобы открыть комнату уже завершённой конференции, найдите завершённую конференцию на вкладке Конференции раздела Звонки и конференции и в контекстном меню выберите Чат конференции.
Надстройка Outlook для конференций 
Есть надстройка Outlook для создания конференций из почтового клиента Microsoft Office Outlook. Надстройка работает путем обмена данными между Outlook и внутренним ботом eXpress Conference Notifier Bot.
Чтобы приглашённые в конференцию через надстройку контакты сразу увидели конференцию у себя в списке конференций eXpress, они должны быть зарегистрированы на корпоративном сервере, где находится бот, с тем же адресом электронной почты, по которому их пригласили через Outlook. Если пользователь с такой почтой не был найден, конференция не появится автоматически, подключиться к ней нужно будет через пригласительную ссылку в письме.
Инструкция администратору о том, как развернуть надстройку Outlook, доступна здесь.
Работа с чатами и каналами
Как найти нужный чат или канал 
Чтобы найти персональный чат, в поле поиска над списком чатов начните набирать имя (ФИО) пользователя. Пользователя можно будет найти, даже если персонального чата с ним ещё нет, но у вас с ним есть общий групповой чат.
Выберите Каталог над списком чатов, чтобы просмотреть открытые корпоративные групповые чаты, каналы и ботов корпоративного сервера, на котором Вы зарегистрированы.
Если искомый чат или канал закрыт, в каталоге вы его не увидите. В закрытые корпоративные чаты и каналы можно попасть только по приглашению создателя или администратора, либо вы можете попросить администратора корпоративного сервера добавить вас в желаемый закрытый чат через панель администратора (для этого обратитесь в поддержку своей организации или в поддержку eXpress).
Создание персонального чата, группового чата или канала 
Для создания персонального чата выполните действия, описанные в таблице ниже.
| Версия приложения | Как написать контакту |
|---|---|
| Android |
Откройте карточку контакта из раздела Контакты > нажмите кнопку сообщения; найдите его в поиске по чатам; нажмите «карандаш» внизу справа на списке чатов > найдите пользователя > откройте его карточку > нажмите кнопку сообщения |
| iOS |
Откройте карточку контакта из раздела Контакты > нажмите кнопку сообщения; нажмите «карандаш» в правом верхнем углу > найдите пользователя > откройте его карточку > нажмите кнопку сообщения |
Веб/десктоп | Откройте карточку контакта из раздела Контакты > нажмите кнопку сообщения; найдите его в поиске по чатам; нажмите «плюсик» в правом верхнем углу > Персональный чат > выберите контакт |
Для создания группового чата или канала выполните действия, описанные в таблице ниже.
| Версия приложения | Как создать групповой чат или канал |
|---|---|
| Android | Нажмите «карандаш» внизу справа на списке чатов > выберите Групповой чат или Канал > добавьте пользователей через поиск или создайте пригласительную ссылку > укажите название чата > чат создан |
| iOS | Нажмите «карандаш» в правом верхнем углу > далее аналогично |
| Веб/десктоп | Нажмите кнопку-«плюс» в правом верхнем углу > далее аналогично |
Как создать открытый чат, доступный в корпоративном каталоге 
Это может сделать администратор корпоративного сервера: инструкция выше.
Добавление участников в чат или канал 
Существуют следующие способы добавления участников:
- Администратор чата или канала может добавить участников вручную. Для этого ему нужно открыть карточку чата, нажать Добавить участников и воспользоваться поиском.
Когда поиск с точным совпадением включён в настройках приложения, в результатах поиска будут отображены только те результаты, которые точно соответствуют имени контакта (или названию чата, если искать в разделе Чаты). То есть, при вводе фамилии руководителя найдётся только его контакт. По умолчанию эта функция выключена. - Администратор чата или канала может создать пригласительную ссылку, которую можно распространить. Для этого ему нужно открыть карточку чата, нажать Добавить участников – Ссылка и далее создать ссылку с определёнными параметрами доступа:
- Доверенных корпоративных серверов. По ссылке смогут подключаться пользователи с вашего или с трастового корпоративного сервера (CTS).
- Любого корпоративного сервера. По ссылке смогут подключаться пользователи с любого корпоративного сервера, то есть из других организаций.
- Всем (включая гостей). По ссылке смогут подключаться любые пользователи, в том числе с личных аккаунтов или как гости (только на ПК).
- Групповой чат или канал можно сделать открытым, чтобы пользователи корпоративного сервера могли его найти через Каталог и добавлялись самостоятельно. Для этого обратитесь к системному администратору корпоративного сервера. Для связи с администратором обратитесь в поддержку своей организации или в поддержку eXpress.
- Можно настроить правила в специальном боте Invite Bot для автоматического добавления пользователей в чаты по критериям. Этот бот доступен в бесплатной коллекции ботов и SmartApp и его нужно установить на корпоративный сервер.
- Также администратор корпоративного сервера может вручную или списком добавить пользователей через панель администратора. Чтобы связаться с ним, обратитесь в поддержку своей организации или в поддержку eXpress.
Администратору: массовое добавление пользователей в чат списком
Существует способ через панель администратора быстро добавить в чат/канал множество пользователей. Например, чтобы добавить всех пользователей корпоративного сервера:1. Выгрузите всех зарегистрированных корпоративных пользователей: Пользователи > Cкачать как csv > отметьте только cts_user > сохраните файл.
2. Далее в панели администратора откройте чат > Пользователи > Импорт пользователей и загрузите ранее сохранённый файл.
Режим конфиденциальности в чате 
В режиме конфиденциальности можно настроить удаление сообщений по таймеру после прочтения или после написания, как на клиентах, так и на сервере. Это единственный способ удалить сообщения на сервере. Кроме того, в режиме конфиденциальности включается дополнительная защита от снятия скриншотов, нельзя скачать файлы (их можно просмотреть в чате, но поддерживаются не все форматы). Также возможно настроить режим так, чтобы доступ к сообщениям был возможен только с мобильных устройств.
Режим конфиденциальности может включить и настроить любой корпоративный участник группового и персонального чата, если в нём нет участника с публичного сервера. В каналах включить режим конфиденциальности нельзя.
Создание опроса в групповом чате или канале 
Для создания опроса в чате используется специальный бот Vote Bot. Его можно найти в корпоративном каталоге чатов.
Как создать опрос с помощью Vote Bot:
- Напишите этому боту в персональном чате, создайте опрос.
- Добавьте бота в групповой чат или канал, где нужно провести опрос. В канале обязательно нужно сделать бота администратором.
- Завершите создание опроса в чате с ботом, следуя инструкциям.
Добавление стикеров 
Вот какими способами можно добавить стикеры:
- Через стикер, отправленный кем-либо в чат: нажмите любой стикер, чтобы добавить этот набор стикеров себе.
- Через специального бота, в котором также есть команда для переноса стикеров из Telegram (анимированные стикеры не поддерживаются). Если этот бот отсутствует в корпоративном каталоге чатов, обратитесь к администратору сервера через поддержку своей организации и попросите установить этого бота.
- Можно создать собственный набор стикеров. Это делается администратором в панели администратора сервера в разделе Стикеры. Для этого обратитесь к администратору своего корпоративного сервера через поддержку своей организации.
Отправка сообщения или файла самому себе 
Чтобы отправить сообщение или файл самому себе, воспользуйтесь чатом Сохранённые сообщения. Любое сообщение в него можно отправить и через контекстное меню: в веб- или десктоп-версии приложения щелкните правой кнопкой мыши на желаемом сообщении, а в мобильном приложении — нажмите и удерживайте палец на сообщении.
Как вернуться в чат, если удалил(а) его или был логаут аккаунта 
Если вы удалили персональный чат, его можно просто заново создать из списка контактов.
Если вы удалили у себя групповой чат или канал, вернуть вас в него сможет его администратор или создатель (если вы и были администратором, новый администратор назначается сервером автоматически), также администратор может направить вам пригласительную ссылку для присоединения в чат. Либо администратор корпоративного сервера может добавить вас вручную через панель администратора — свяжитесь с администратором сервера через поддержку своей организации или через поддержку eXpress.
Если вы выйдете из корпоративного сервера (запросите логаут и администратор сервера подтвердит его), вы потеряете доступ:
- ко всем корпоративным чатам вне зависимости от того, в какой момент вы были в них добавлены (Вы исключитесь из состава участников в связи с выходом с корпоративного сервера);
- к переписке в персональных чатах, которая велась, пока вы были на корпоративном сервере (переписка, когда вы общались с личного аккаунта, останется).
Как создать публикацию в глобальном чате 
Если глобальный чат включён и вы были назначены администратором бота-оповещателя на корпоративном сервере, то вы сможете отправлять сообщения в глобальный чат, которые будут видны всем пользователям сервера:
- Начните чат с ботом Notifications bot одним из следующих способов:
- Откройте глобальный чат в приложении. Нажмите название чата, чтобы открыть его свойства. В списке участников чата найдите Notifications bot > в контекстном меню бота в списке выберите Отправить сообщение или нажмите на бота и в его свойствах нажмите кнопку Написать.
- Либо найдите бота Notifications bot в корпоративном каталоге > откроется чат с ботом.
- Если необходимо, в чате с ботом нажмите внизу кнопку Начать.
- В чате с ботом отправьте команду
/start_post. - Далее отправьте в чат с ботом любое количество сообщений, которые нужно будет направить в глобальный чат. Можете свободно редактировать и удалять их в течение 48 часов, пока боту не отправлена команда завершения создания сообщений. Поддерживаются любые сообщения, кроме геолокации. Контакты и голосовые сообщения будут выглядеть как прикреплённые файлы, а ссылки будут без предпросмотра.
- Когда сообщения будут готовы, отправьте боту команду завершения создания сообщений для глобального чата
/finish_post, затем нажмите Confirm (Подтвердить). - В глобальном чате появятся ваши сообщения.
Корпоративная учётная запись (CTS/ECTS)
Возможности корпоративной учётной записи 
В отличие от личного аккаунта, возможности приложения для корпоративной учётной записи не имеют ограничений.
Создание корпоративной учётной записи 
Корпоративную учётную запись создаёт администратор организации путём синхронизации с системой управления профилями или вручную. Может быть настроено автоматическое создание корпоративной учётной записи путём саморегистрации, но настраивать это не рекомендуется.
Как получить корпоративную учётную запись и войти в неё, см. в разделе «Регистрация и вход в приложение».
Создание корпоративных учётных записей администратором возможно следующими способами:
- Автоматически при синхронизации с системой управления профилями (Active Directory, KeyCloak). Для первого входа пользователи аутентифицируются в эти системы.
- вручную, когда администратор создаёт корпоративную учётную запись в разделе Пользователи (первый и второй способы создания пользователей могут сочетаться, когда выбран метод аутентификации Email). Такие пользователи входят в приложение через код подтверждения с привязанной почты.
- автоматически на этапе регистрации нового пользователя, когда тот вводит адрес рабочей электронной почты (саморегистрация). Позднее через чат-бота Contacts Bot (если установлен на корпоративном сервере) администратор этого бота сможет дозаполнить данные этого пользователя. Другим пользователям эти данные будут доступны только через этого бота, поскольку данные на сервере или в AD им не управляются. Такие пользователи входят в приложение через код подтверждения с привязанной почты.
Изменение аватара, имени и прочих данных корпоративного аккаунта 
Данные корпоративных учётных записей управляются только администраторами организации. Если корпоративная учётная запись была создана вручную, её данные администратор меняет непосредственно в панели администратора, а если выполняется синхронизация профилей с корпоративной системой, администратор меняет данные в этой системе.
Если вам нужно поменять ваши данные в корпоративной учётной записи, создайте заявку в поддержку своей организации.
Видимость данных корпоративной учётной записи 
Администратор организации может настроить, какие сведения о вашей корпоративной учётной записи будут видны пользователям других организаций. Об этом уточняйте в поддержке своей организации.
Видимость полей корпоративного профиля настраивается индивидуально для определённых групп пользователей:
- любые пользователи;
- только корпоративные пользователи;
- только пользователи трастовых (доверенных) серверов;
- только пользователи вашего корпоративного сервера.
Если вы регистрировались в приложении, используя номер телефона или добавили номер телефона или электронную почту, эту информацию сможет увидеть другой пользователь, у которого ваш номер или адрес электронной почты записаны в телефонной книге на мобильном устройстве. Остальные пользователи ваш номер телефона или почту не увидят.
Дать другому пользователю доступ через приложение к своему номеру телефона или к почте невозможно, однако в приложении можно отправлять карточки контактов из вашей телефонной книги, где может присутствовать эта информация.
Добавление, удаление и изменение номера телефона и почты в профиле 
С личным аккаунтом или с корпоративной учётной записью могут быть связаны только один номер телефона и одна почта. Эта информация добавляется на RTS или ETS в личный аккаунт.
Если вам нужно добавить или поменять номер телефона или почту:
- если версия бэкенда и приложения ниже 3.16: сначала нужно отвязать корпоративную учётную запись от личного аккаунта со старым номером телефона, сделав логаут. Для логаута есть два способа:
- Если у вас есть доступ к старому номеру телефона, войдите в корпоративную учётную запись со старым номером, выберите Настройки > Профиль > Корпоративный и нажмите кнопку Выйти. На корпоративный сервер отправится запрос на логаут. Администратор корпоративного сервера обязательно должен подтвердить ваш запрос на логаут.
- Если доступа к старому номеру уже нет, обратитесь к администратору и попросите его сделать вам логаут вручную.
Чтобы связаться с администратором по поводу логаута с корпоративного сервера, обратитесь в поддержку своей организации или в поддержку eXpress.После этого зарегистрируйтесь с новым номером телефона. Далее укажите данные корпоративной учётной записи, чтобы войти в неё и связать её с новым личным аккаунтом, у которого новый номер телефона.
Добавить почту нельзя. - если версия бэкенда и приложения 3.16 и выше: в приложении откройте Настройки > Профиль и поменяйте желаемую информацию.
Удалить уже добавленный в профиль номер телефона нельзя, но сменить на другой — можно.
Изменение почты (логина) корпоративной учётной записи 
Если в корпоративной системе поменялся адрес электронной почты или логин для входа в вашу корпоративную учётную запись (например, при смене фамилии), обратитесь к администратору через поддержку вашей организации. Администратор поменяет данные текущей учётной записи или создаст новую. Переписка сохранится, поскольку она связана с HUID, а не с логином или почтой.
Действия администратора при смене почты (логина) пользователя
Если учётная запись синхронизируется из корпоративного каталога (AD/Keycloak) и:- ...изменение почты пользователя в каталоге приводит к созданию нового логина, тогда нужно выполнить и подтвердить логаут предыдущей учётной записи со старым логином, затем провести синхронизацию с каталогом и проверить, что создалась новая учётная запись с новым логином, и что у неё появилась почта, в конце попросить пользователя войти в новую учётную запись.
- ...изменение почты не влияет на логин, проводим синхронизацию с каталогом и проверяем, что в учётной записи поменялась почта.
Удаление аккаунта, вошедшего в корпоративную учётную запись 
Вы сможете удалить личный аккаунт даже если вы корпоративный пользователь. Учтите, что после удаления личного аккаунта вы потеряете доступ к чатам и контактам, поскольку эта информация связана с HUID.
Чтобы удалить личный аккаунт, перейдите в Настройки > Профиль > нажмите кнопку-троеточие и выберите Удалить аккаунт и подтвердите удаление аккаунта.
После удаления аккаунта на корпоративный сервер отправится запрос на логаут. Администратор корпоративного сервера обязательно должен подтвердить ваш запрос на логаут, иначе вы не сможете повторно использовать номер телефона, связанный с удалённым аккаунтом (если он есть).
Если у личного аккаунта был номер телефона, он перестаёт быть связанным с аккаунтом. Можно будет заново зарегистрироваться с тем же самым номером как абсолютно новый пользователь — создастся новый аккаунт с новым HUID.
Выход с корпоративного сервера или логаут учётной записи 
Логаут — это процедура, при которой личный аккаунт на RTS или ETS утрачивает связь с корпоративной учётной записью на CTS или ECTS. После логаута вы сможете войти на другой корпоративный сервер, поскольку личный аккаунт освобождается от привязки к корпоративному серверу. Доступ к корпоративной переписке потеряется, поскольку логаут приравнивается к увольнению, а корпоративная переписка — собственность организации. Логаут выполняется по запросу пользователя, вручную администратором или автоматически при возникновении определённых условий в корпоративной системе или на сервере.
Есть четыре вида логаута — по запросу, ручной, через систему управления профилями или при удалении аккаунта (если настроено):
- По запросу самого пользователя. Войдите в аккаунт, который должен выйти из учётной записи корпоративного сервера, выберите Настройки > Профиль > Корпоративный и нажмите кнопку Выйти. На корпоративный сервер отправится запрос на логаут. Администратор сервера должен подтвердить ваш запрос, а до тех пор вы потеряете доступ к корпоративным функциям приложения. Если ввести данные для подключения к серверу заново (пошагово войти в приложение, не используя QR-код), запрос на логаут отменится и исчезнет из панели администратора.
- Ручной через администратора. Обратитесь к администратору и попросите его сделать вам логаут вручную. Администратор корпоративного сервера должен подтвердить ваш запрос, а до тех пор вы останетесь в приложении.
- Через корпоративную систему. Выполняется, когда произошло определённое событие в синхронизируемой корпоративной системе управления профилями (например, учётная запись была заблокирована в Active Directory). После срабатывания автологаута вы сразу потеряете доступ к корпоративным функциям приложения и вернуться в корпоративную учётную запись не сможете.
- При удалении аккаунта. Администратор корпоративного сервера может настроить, чтоб логаут выполнялся автоматически при удалении аккаунтов пользователей. Чтобы узнать подробности, обратитесь в поддержку eXpress.
После подтверждения логаута ваш личный аккаунт на RTS или ETS освобождается от привязки к корпоративному серверу (CTS или ECTS). Вы потеряете доступ к переписке, которая велась, когда вы были корпоративным пользователем.
- Если у вас был номер телефона и вы пользовались eXpress или специальным приложением не в изоляте (ETS без связи с RTS), то после логаута вы станете публичным «зелёным» пользователем, другие пользователи смогут продолжить общаться с вами в персональных чатах или в новых групповых чатах и каналах.
- Еслиу вас не было номера телефона или вы пользовались не eXpress, а специальным приложением в изоляте, то после логаута вы не станете публичным «зелёным» пользователем, другие пользователи не смогут общаться с вами в приложении. Что увидят другие пользователи при попытке взаимодействовать с вами после логаута в этом случае:
- при попытке написать вам будет ошибка «Пользователь больше не имеет доступа в приложение, сообщение не будет доставлено»;
- при попытке позвонить вам отобразится предупреждение о невозможности это сделать;
- будет недоступна кнопка Ответить лично в контекстном меню сообщений с вами;
- ваши данные в карточке не поменяются на данные вашего личного аккаунта с RTS.
Также вас исключит из всех корпоративных групповых чатов и каналов, даже в которых вы были администратором. Новый администратор чата назначится системой автоматически.
Если после логаута вы снова войдёте в приложение на тот же корпоративный сервер, то в ваших персональных чатах восстановится корпоративная история, в групповых чатах и каналах история вернётся после того, как вы добавитесь в них обратно. Это возможно, поскольку сервер опознаёт вас по HUID, который не поменялся. Если используется номер телефона, то даже если вы войдёте в другую учётную запись на старый корпоративный сервер, но с тем же номером телефона (соответственно, с прежним HUID), ваша предыдущая корпоративная переписка восстановится. Если логаут был сделан в связи с удалением личного аккаунта, переписку будет не восстановить, поскольку при повторной регистрации создаётся новый HUID.
Логи eXpress для iOS / iPadOS
Упрощённый сбор диагностических данных 
Эта функция пригодится в случаях, если проблему можно снова воспроизвести, в остальных случаях логи нужно собирать способами, которые описаны далее. Работает эта функция так:- В eXpress нажмите (Чаты >) Настройки (кнопка с шестерёнкой), выберите пункт О программе. Внизу нажмите кнопку Начать сбор диагностических данных.
- Воспроизведите проблему, чтобы она попала в логи.
- Вернитесь в раздел О программе и нажмите внизу Остановить и поделиться.
- Передайте файл логов в поддержку.
Общие логи из инженерного меню (iOS/iPadOS) 
Если проблема воспроизвелась однократно и более не повторяется:
- Откройте инженерное меню: (Чаты >) Настройки > О программе > много раз нажмите на логотип, пока не откроется инженерное меню.
- В инженерном меню откройте папку Logs, нажмите кнопку Поделиться справа вверху.
- Далее выберите, какие логи нужны:
- Main app logs. Логи из основного приложения, которые нужны, если проблема возникла с приложением.
- Push extension logs. Логи уведомлений, которые нужны при проблемах с уведомлениями или счётчиками непрочитанных сообщений.
- Share extension logs. Логи, собираемые при отправке каких-либо данных из/в приложение через функцию shareTo («Поделиться»), которые нужны при проблемах с этой функцией.
- Сохраните выбранные логи в файл или отправьте в поддержку.
Логи звонков, конференций и сообщений из инженерного меню (iOS/iPadOS) 
Логи звонков находятся в разделе Voex сессии инженерного меню. Стейт (сводная информация) чатов есть в разделе Список чатов. Чтобы собрать такие логи:
- Откройте инженерное меню: (Чаты >) Настройки > О программе > много раз нажмите на логотип, пока не откроется инженерное меню.
- В инженерном меню откройте нужный раздел.
- Справа вверху нажмите Поделиться (либо всей папкой сразу, либо предварительно выбрав чат или звонок в списке).
Ошибки, связанные с контактами
Принудительное обновление синхронизации контактов 
Это поможет в случаях, когда все контакты отображаются как «неизвестный контакт», некоторые контакты серые незарегистрированные или зарегистрировавшийся контакт так и не появился. Делать это нужно в мобильном приложении, поскольку контакты с мобильного устройства синхронизируются через него:
- Исправление контактов в приложении на iOS
- В настройках iOS для мобильного приложения выключите доступ к контактам.
- Перезапустите приложение, в разделе Контакты вы увидите надпись, что доступ к контактам запрещён.
- Снова в настройках iOS для приложения включите доступ к контактам, перезапустите приложение и дождитесь завершения синхронизации.
- Исправление контактов в приложении на Android
- В мобильном приложении откройте инженерное меню: Настройки > О программе > много раз нажмите на логотип, пока не откроется инженерное меню.
- На вкладке DATA жмите кнопку CLEAR DATABASE.
- Вернитесь в список контактов и дождитесь завершения синхронизации.
Функция «Использовать имена из телефонной книги» не работает 
Попробуйте выключить и включить эту настройку. Можно также принудительно обновить синхронизацию контактов (см. выше). Если проблемный контакт один, попробуйте отредактировать его в телефонной книге мобильного устройства и снова откройте раздел Контакты в приложении.
Что делать, если не удаётся найти контакт 
Вот что может послужить причиной отсутствия контакта:
- Чтобы найти контакт, в поле поиска нужно ввести минимум три символа.
- У вас на мобильном устройстве с установленным приложением очень большая телефонная книга, нужно дождаться синхронизации контактов в ней. После этого станет возможным поиск контакта.
- Возможно, искомый контакт не регистрировался вообще. Это можно уточнить у поддержки вашей организации или у поддержки eXpress.
- Также мог возникнуть сбой при синхронизации контактов. Контакты могут отображаться как «неизвестный контакт», либо только искомый контакт отображается как серый незарегистрированный контакт. Для исправления можно принудительно обновить синхронизацию контактов на мобильном устройстве (см. выше). Если не помогает, попробуйте найти контакт в веб- или десктоп-версии приложения, соберите логи из мобильного приложения и обратитесь в поддержку eXpress.
- Если выключен трастовый или корпоративный поиск в настройках корпоративного сервера, вы не сможете найти контакт с другого сервера, даже если тот тоже принадлежит вашей организации. Это можно уточнить в поддержке вашей организации.
Администратору: что проверить
Вот что нужно проверить на корпоративном сервере пользователя через панель администратора:- Может быть запрещён трастовый поиск в свойствах трастового сервера и/или выключена настройка Trust Search в разделе Сервер > Server Features.
- Может быть выключен корпоративный поиск в разделе Сервер > Server Features.
- Вы ищете контакт по полям, по которым поиск не выполняется, либо их отображение не настроено на корпоративном сервере. Искать можно по следующим дополнительным полям: логин Active Directory, домен, название организации, должность, офис, отдел, рабочий телефон, адрес электронной почты. Например, поиск по серверу и по полю «описание» невозможен.
Не удаётся найти контакт только в веб- / десктоп-версии 
Если на мобильном устройстве контакт есть, а в веб- или десктоп-версии приложения контакта нет или он отображается с неверным именем, скорее всего, у вас есть несколько мобильных устройств с установленным приложением, и в нём синхронизировалась не та телефонная книга.
Вот что можно попробовать сделать:
- На мобильном устройстве с нужной телефонной книгой откройте Настройки > Открытые сессии > Завершить все и заново войдите в приложение на компьютере по QR-коду.
- Попробуйте на том мобильном устройстве, где контакт есть, написать ему, и тогда чат с контактом появится на остальных устройствах.
- Можно на всех ваших мобильных устройствах синхронизировать телефонные книги, используя для хранения контактов один аккаунт Google или Apple ID. Если одно устройство iOS, а другое Android, универсальным решением будет общий аккаунт Google.
- Вы можете обратиться за помощью в поддержку своей организации, чтобы администратор сервера очистил ваши контакты в сессии на сервере, чтобы потом вы смогли синхронизировать их заново.
Администратору: как помочь пользователю с поиском контактов
Помощь пользователю с поиском контактов:
1. Ещё раз просим пользователя завершить все сессии с мобильного и закрыть приложение на мобильном.
2. В панели администратора в разделе Пользователи ищем пользователя > Активации > нажимаем Очистить контакты у единственной мобильной активации.
3. Проверяем контакты в мобильном (скорее всего, там не будет нужного контакта).
4. Просим пользователя отключить доступ к контактам в настройках устройства для приложения, перезапустить приложение, затем заново включить доступ, еще раз перезапустить.
5. Проверяем, что контакт на мобильном присутствует, входим на остальных устройствах по QR-коду.
В приложении для iOS задублированы все контакты 
В настройках iOS для мобильного приложения выключите, затем снова включите доступ к контактам и перезапустите приложение.
Также с этим может помочь администратор корпоративного сервера — обратитесь в поддержку своей организации.
Администратору: как очистить контакты в сессии пользователя
Ищем профиль пользователя в панели администратора, в разделе Активации находим сессию iOS, нажимаем кнопку Очистить контакты и затем просим пользователя завершить сессию и войти в приложение заново.В приложении для iOS все контакты отображаются как серые незарегистрированные 
Попробуйте выключить VPN и перезапустить приложение. Также может помочь переустановка мобильного приложения.
Вместо ФИО у контакта отображается номер телефона 
Проверьте, не записан ли контакт в телефонной книге вашего мобильного устройства с номером телефона вместо ФИО.
Попробуйте отредактировать контакт в телефонной книге устройства и перезапустить приложение или выключить настройку Использовать имена из телефонной книги.